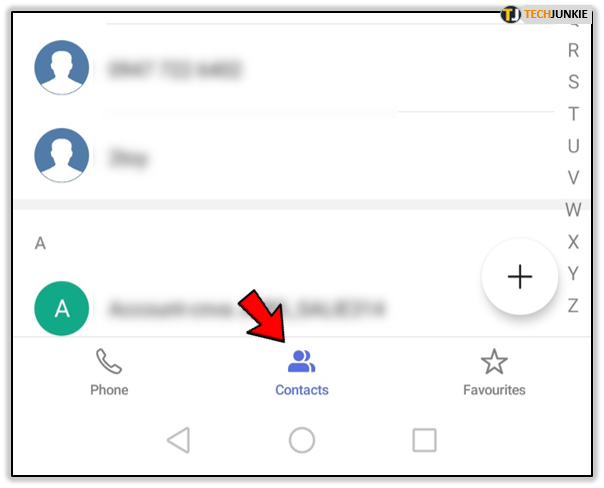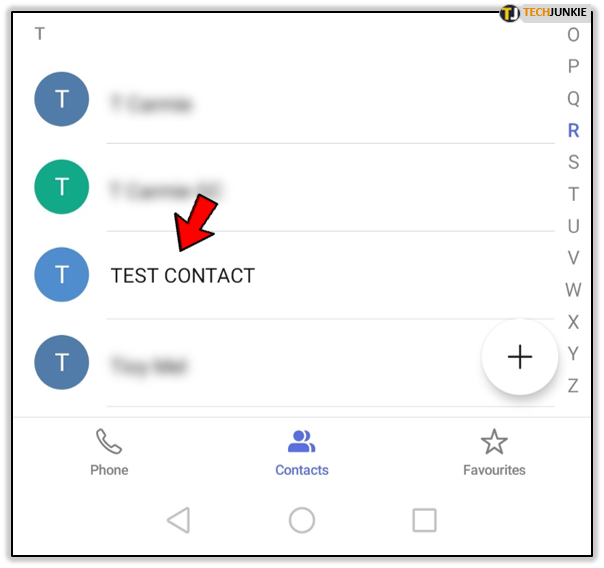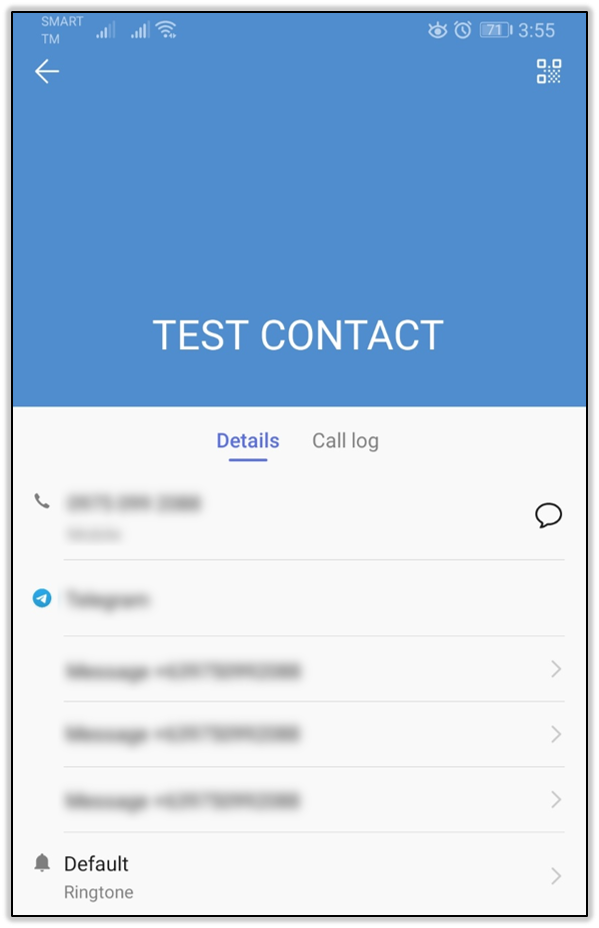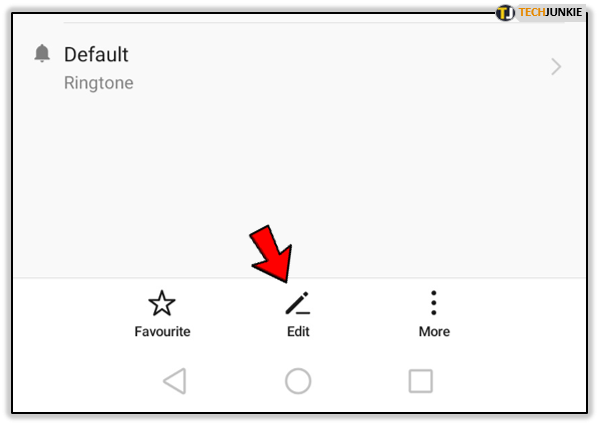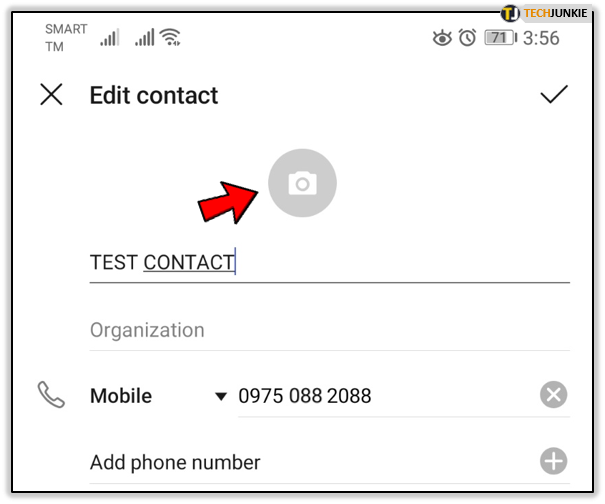How To Add Pictures to Contacts on an Android Device
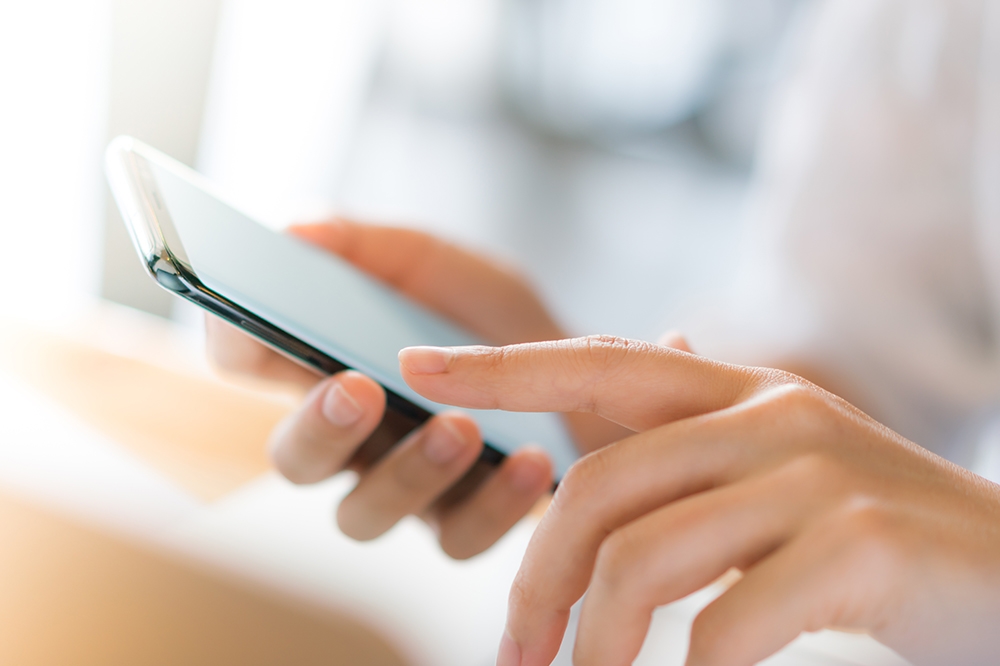
The Android operating system allows its users to add pictures to their contacts. This is not only a way to personalize and decorate your contacts list but it is very practical as well.
Let’s say that you have two or more contacts with a similar name. If one of those contacts called you right now, you would have to carefully read their display name or number in order to figure out who exactly is calling you.
By adding pictures to your contacts, you will always know who’s calling you in a matter of seconds. It’s also useful to anyone who has a better memory for faces than for names.
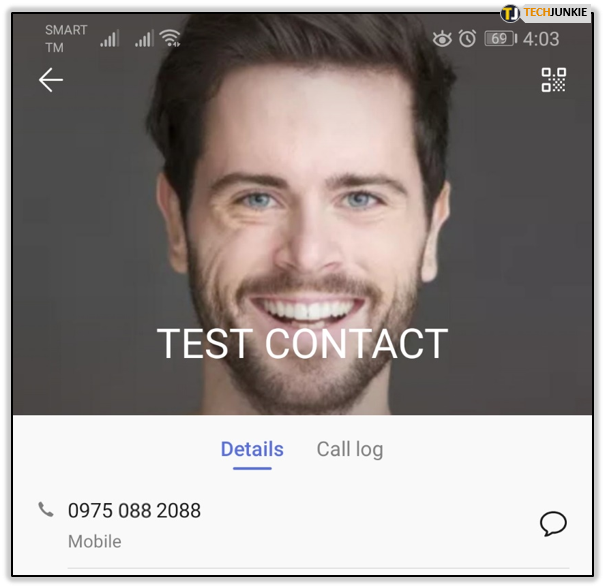
Setting Pictures to Contacts on Android Phones
This section of the article will show you how you can set pictures to contacts on your Android device. The whole procedure is quite easy and won’t take much time at all.
Here’s what you need to do.
- Tap on Contacts on your Android mobile phone.

- Go through your Contacts list and search for a contact that you want to add a picture to. When you have found the contact that you’ve been looking for, tap once to view the details.

- From there, you’ll be able to see your contact’s number, connection type (Google, Viber, etc.), and picture if there is any (the picture should appear behind the contact’s name). We have created a TEST CONTACT for the purpose of this tutorial.

- Tap on Edit to view this contact’s configuration and details. You can change any information regarding your contact from there, including the profile picture.

- Tap on the camera icon and the Contact Photo window will appear.

The last step requires you to choose how you want to import an image for this particular contact. You can choose between Choose from Gallery and Take Photo options. If you want to choose an image from your phone’s gallery, tap on Choose from Gallery. If you want to take a live photo, tap on Take Photo.
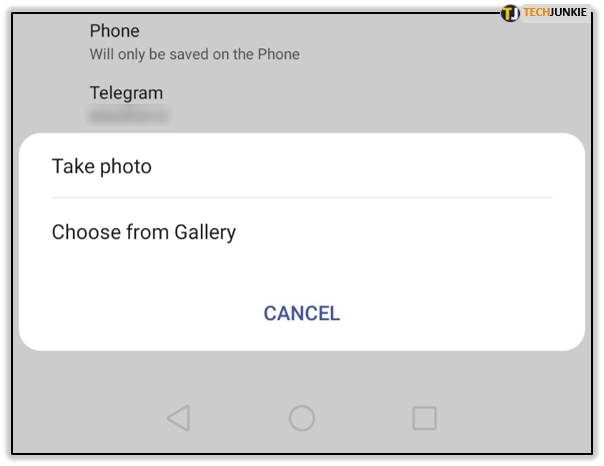
After you’ve selected the picture that you want to use for this contact, you will have to crop it, as there’s a specific size that you can import. Android will allow you to do this using its cropping tool, so all that you have to do is select what you want to crop and tap on Done. Finally, to save the changes that you’ve made, tap on Save or the check icon, which is located in the top-right corner.
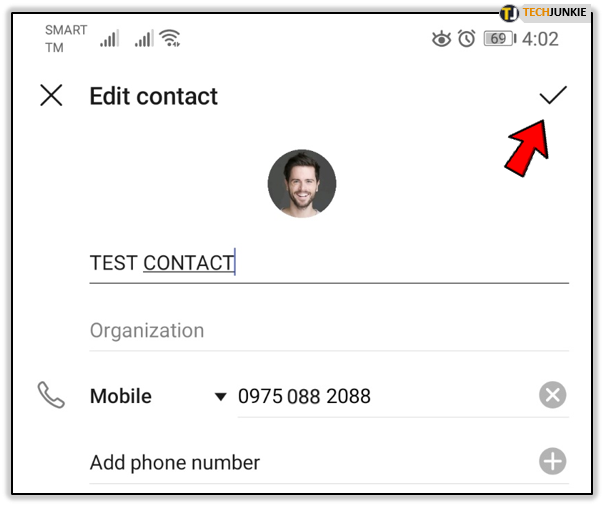
What to Do If You Can’t Add a Picture to a Certain Contact?
Android doesn’t allow users to set pictures for all types of contacts. That’s why you most likely won’t be able to set a photo for every contact on your Contacts list immediately. But what does “type” refer to here?
When you create/save a contact on your phone, you have the option to choose where exactly you want to save it. You can save the contact on your device, SIM card, or use your Google account as a medium.
Unfortunately, you can only set images for contacts with a Google account. If you’ve saved the selected contact on your SIM card or device, you won’t be able to select a picture to add.
The solution to this is simple. Add the same phone number but select Google when creating the contact.
In case you still can’t set a picture, make sure that your Android operating system is up to date.
Customize Your Contact List
Now that you know how to add pictures to your Android phone’s Contacts, it is time to have fun and redecorate your Contact list.
Do you tend to add pictures to your contacts? Do you use your Google account to store all your contact info, or do you prefer the slightly more old-fashioned options? Feel free to leave a comment in the comment section below!