How To Add Subtitles on the Movie or TV Show You Are Watching

Regardless of whether you are watching a movie in your native tongue or not, subtitles do come in handy most of the time. Scenes could be loud, accents could be strange and you could end up missing an important part of the dialogue.
With that in mind, it is a good idea to get subtitles for the movie or TV show that you are watching. But how and where can you find them? Let’s dig in.
Enabling Subtitles for Netflix TV Shows and Movies
We’re starting with Netflix as this platform has become one of the most popular online platforms for watching all sorts of movies and TV shows.
Since Netflix is available to users all around the world, subtitles are actually a must-have feature that they have successfully managed to include.
The most important thing to know here is the fact that enabling subtitles differs from device to device. This section will explain how to enable subtitles on some of the most popular devices.
Amazon Fire Stick
To turn subtitles on or off on an Amazon Fire Stick device:
- Launch your Netflix app on the device.
- Select the movie or TV show that you want to watch and play it.
- Press the Down arrow button on your Fire Stick remote control while your movie or TV show is playing.
- Hover over the Dialog icon t highlight it and confirm what you’ve selected.
- You will then be able to choose subtitle and audio configuration that you want.
Android Devices
Not all Android devices support the Netflix app, but the ones that do support it, allow users to enable or disable subtitles. Here’s how you can do that on an Android device:
- Launch the Netflix app on your device.
- Find the movie or TV show that you want to watch and tap on it.
- Tap anywhere on the screen while your selected movie or TV show is playing.
- Tap on the Dialog icon.
- Select the audio or subtitle configuration that you prefer.
- Tap on OK in order to resume watching your movie or TV show.
Apple TV2 / Apple TV3
In case you own an Apple TV2 or an Apple TV3, here’s how you can enable subtitles on Netflix:
- Launch your Netflix app on your Apple TV.
- Find the TV show or movie that you want to watch and select it.
- Hold down the Center Button on your remote controller while your selected TV show or movie is playing.
- Select the subtitle or audio configuration that you want for that specific TV show or movie.
Desktop Computer or Laptop
If you are watching your favorite Netflix TV shows and movies on your computer, here’s how you can turn subtitles on:
- Visit Netflix.com.
- Sign in to your Netflix account.
- Select the TV show or movie that you want to watch.
- Hover your mouse over the screen while your selected TV show or movie is playing.
- Click on the Dialog icon.
- Select the subtitle or audio configuration that you want to set up for that specific TV show or movie.
Getting and Playing Subtitles for Downloaded Movies and TV Shows
Before we begin, you need to know that downloading movies and TV shows via torrent or similar sites is illegal in some countries. This can potentially get you in trouble, so it’s best to check your country’s laws and regulations regarding movie and TV show downloading.
Let’s check how you can add subtitles to your downloaded movies and TV shows. This has a bit more work to it, but it isn’t that hard overall.
Let’s assume that you have already downloaded the movie that you want to watch. What’s important here is to check its file name.
The name most likely contains certain marks that we need in order to find the appropriate subtitle file faster. Those marks include the resolution, the name (nickname) of the person that you have downloaded the movie from, and some potential special characters.
After you have checked the file’s name, visit some of the websites that offer free subtitles. The Open Subtitles is one of the most popular websites of this sort. If you don’t like the Open Subtitles’ user-interface, you can visit Subscene.
Once on a subtitle website, type the name of the movie that you downloaded in the website’s search bar. You will likely get many options for the same movie. Here’s where the previous part, the file’s name, comes into play.
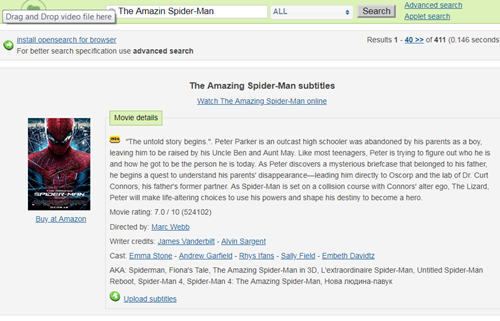
We have searched for the Amazing Spider-Man movie for this tutorial’s purposes.
Try and find the subtitles file that matches your downloaded movie’s name completely. This includes the resolution, special characters, and all the above. Once you have found a match, browse for the appropriate language and download the file.
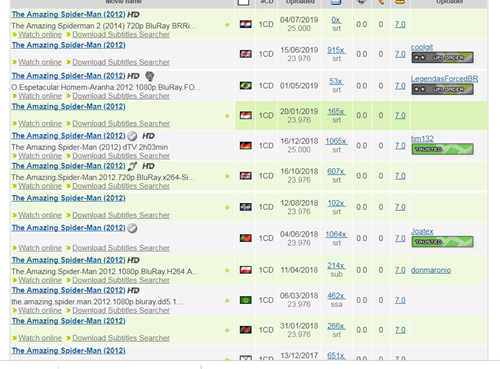
Move the downloaded subtitle to the folder where your movie is located in. After that, play the movie through your multimedia player, click on Add Subtitles, and select the file that you have just downloaded.
Keep in mind that subtitles might not yet be available for the most recent movies.
Downloading Subtitles Automatically via VLC
VLC is a multimedia player that is simply packed with lots of interesting features. One of those features is an automatic search for the subtitles for the movies and TV shows that you are playing.
Here’s how you can enable this feature:
- Play the movie that you want in VLC.
- Click on the View tab, located in the top bar.
- Select Download Subtitles from the drop-down menu.
- Set the subtitle language.
- Click on Search By Name.
VLC will then search all available subtitles for the movie that you are currently playing with the language that you have set. The available options will be displayed shortly. Simply select the subtitle file that you want and click on Download Section.
Resume watching the film and the subtitles will load automatically.
In case you don’t have the VLC player, you can download it here.
Enjoy Watching Your Favorite Movies and TV Shows with Subtitles
Hopefully, we have helped you learn how to add subtitles to the movies and TV shows that you want to watch.
Also, if there’s an alternative method that you prefer, feel free to tell us all about it in the comments below.
















