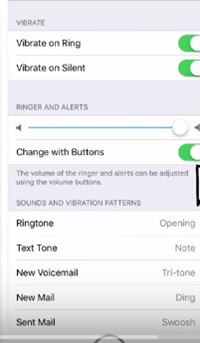iPhone Won’t Ring – What to Do

Although it is usually fun being an iPhone user, sometimes it can turn into tough love. The same features that make iPhones so good can often become not-so-good if you don’t know what’s going on or how to use them correctly.
That’s exactly the case with one of the most common iPhone problems today – the phone’s “refusal” to ring. Not only is this frustrating when it happens but it can also potentially ruin a business deal, make you miss a meeting, or miss an important call in general.
If this has happened to you, don’t worry; you’re at the right place. This article will explain exactly what you need to do to solve this common iPhone issue.
Checking the Obvious
Before you move on to more demanding solutions, you need to get the “obvious” out of the way. What we mean by “obvious” in this case is to check if your iPhone has been put into Silent mode. It goes without saying that your iPhone won’t be able to ring if the Silent switch on its side hasn’t been set to ring.
In case your iPhone’s Silent switch has been pulled toward the screen, your iPhone’s sound is turned on. If the same switch has been pushed toward the back side of your iPhone, it means that Silent mode is activated. If that’s the case, you’ll also notice a small stripe (usually orange) located next to the mentioned switch.
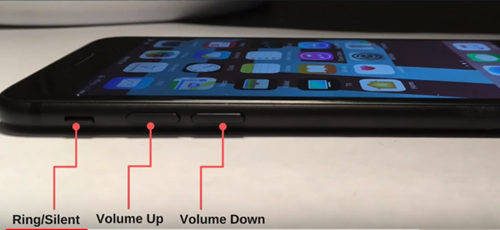 Another sign that your iPhone is put in Silent mode is the Speaker icon. If you see the Speaker icon on your iPhone’s display, it means that the sound is turned off.
Another sign that your iPhone is put in Silent mode is the Speaker icon. If you see the Speaker icon on your iPhone’s display, it means that the sound is turned off.
Of course, the solution is pretty simple. All you need to do to turn your iPhone’s Silent mode off and enable sound on your device is press the Volume Up button. This button is located on the side of your phone.
Alternatively, you can crank your iPhone’s volume up through its Settings. This method is quite useful if your iPhone’s volume control buttons don’t work. In this case, all that you need to do is the following:
- Tap into your iPhone’s Settings.
- Select Sounds and Haptics, and locate the Ringer and Alerts section.
- Drag the slider under Ringer and Alerts. This will turn your iPhone’s volume up (or down, based on which direction you’re sliding in).

You will find the Change with Buttons feature in the same Ringer and Alerts section, right under the previously mentioned slider. If that feature is disabled, you won’t be able to adjust the sound volume through the buttons on the side of your iPhone. Simply tap the feature to enable it. You’ll know that the feature has been enabled when the toggle switch turns green.
Turn the Do Not Disturb Feature Off
The Do Not Disturb feature comes in quite handy in lots of situations. You might be doing some important work and wouldn’t want anyone to break your concentration – the Do Not Disturb feature will grant you that peace.
When enabled, this feature silences alerts, notifications, and calls on your iPhone. As such, the reason why your iPhone won’t ring might be because the Do Not Disturb feature has been turned on by accident.
The best way to know if this feature has been enabled is to check the upper-right corner of the screen. If Do Not Disturb is enabled, you will notice a small half-moon icon there.
There are a few methods to disable this feature on iPhone. Let’s look at all of them.
Method 1:
Since the release of iPhone’s iOS 7, it has been very easy to turn this feature off. All that you have to do is the following:
- Swipe up from the bottom of your iPhone’s display to open the Control Center.
- After that, tap the half-moon icon to turn off the Do Not Disturb feature.
Method 2:
The second method requires you to go through your iPhone’s Settings. Here’s what you need to do:
- Open your iPhone’s Settings.
- Tap on the Do Not Disturb feature.
- Tap on the switch in the Manual section. You will know that the switch has been turned off if it turns to gray.
Method 3:
The third method for turning off the Do Not Disturb is probably the most interesting. Also, it is quite simple to do. This method requires using Siri.
To active Siri, all you have to do is press and hold your iPhone’s Home button. Once Siri’s interface has opened, say “Turn off Do Not Disturb.” Make sure that you’ve pronounced every word loud and clear so that Siri can recognize your command.
If you’ve done this correctly, Siri will turn this feature off and reply with “Okay, I turned off Do Not Disturb.”
What If My iPhone Still Won’t Ring?
If you have tried the methods mentioned above and your iPhone still won’t ring, there is one more thing you can try.
It often happens that smartphones get stuck in modes that they shouldn’t be in. In this case, it could be that your iPhone is stuck in Headphones mode. In other words, your iPhone thinks that your headphones are still plugged in, even though they aren’t.
To check if your phone is stuck in Headphones mode, simply press the Volume Up button and check your phone’s display. If you notice the Headphones volume loading on the screen, it means that your iPhone is indeed stuck in Headphones mode.
To resolve this issue, grab a flashlight and inspect your iPhone’s charging port. If you notice that something is stuck in the charging port, make sure to carefully remove it.
Never Miss a Call Again
If you’ve tried all these methods and none of them worked for you, you should take your iPhone to a professional and schedule a detailed inspection. That’s because there might be something wrong with your iPhone’s hardware.
Has any of these methods helped you fix the issue? If so, which method was it? Do you know of any other possible solutions to this problem? Let us know in the comments below.