How to Control the Volume on Your iPhone or iPad

There are several ways to control your iPhone’s or iPad’s volume. You can choose how you’re going to control your iOS device’s sound system depending on the situation that you are in.
For example, your go-to volume control method could stop working. In that case, you will need to use some of the alternatives before you get it fixed.
This article will go through all of the methods that you can use for that purpose.
Using Volume Control Buttons for Ringer and Alert Volumes
The easiest way of controlling your iPhone’s or iPad’s volume setting is by using the volume control buttons.
These buttons are located on the left side of your iOS device. There are usually two volume control buttons.
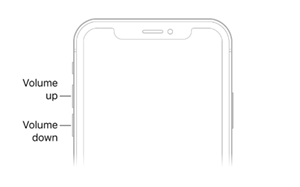
The first volume control button is meant for increasing, while the second one is used for decreasing the device’s volume. Starting from the top of your iPhone’s left side, the control button meant for increasing always comes first. Its counterpart (the decrease control button) is located exactly below it.
Most iPhone models have their Volume Up and Volume Down buttons marked with the plus (+) and minus (-) sign, respectively.
To change your iPhone’s Ringer, Alert, or other notification sound volume, simply press one of those buttons while your phone is unlocked. You will also see a notification that your device’s Ringer volume is increasing or decreasing on your phone’s display.
Using Volume Control Buttons for Audio Volume
If you want to change your device’s audio volume, you have to press the same buttons (+ or -) while listening to songs, playing movies, or playing other multimedia content on your iOS device. Doing that won’t affect your Ringer or Alert volumes. It will only lower or increase your iOS device’s audio sound volume.
Putting Your iPhone into Silent Mode
To do put your iPhone into Silent mode, simply press the small rectangular switch which is also found on the left side of your device. This switch is located at the very top of your iPhone’s side (above the Volume Up button).
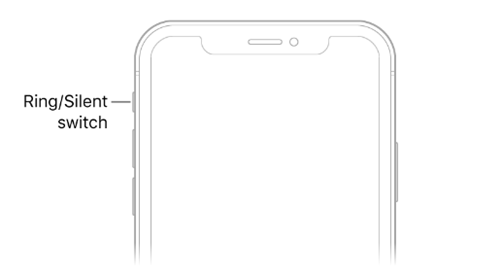
To go back to the Ringer mode, press that switch again. In case there’s something wrong with your iPhone’s or iPad’s sound control buttons (they’re stuck or broken) try the next method.
Controlling the Volume Through Settings
- Tap on the Settings app from your iPhone’s/iPad’s Home screen.
- Scroll down and tap on the Sounds option (Sounds and Haptics on other devices). That will take you to another window where you’ll be able to see your phone’s entire sound configuration and change it.
- To increase or decrease your iOS device’s Ringer and Alerts volume, simply drag the slider under the Ringer and Alerts label. Drag it to the right if you want to increase the volume or to the left if you want to decrease it.
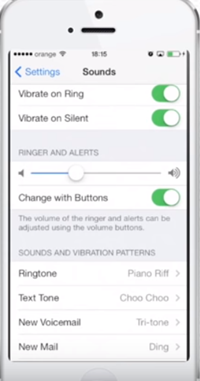
The Vibrate on Ring and Vibrate on Silent switch options are located in the Vibrate section of the same Sounds (or Sounds and Haptics) settings window. To make your iPhone vibrate while in Ring mode, tap on the Vibrate on Ring (the switch should turn to green if it’s enabled). To make your phone vibrate while in Silent mode, tap the other switch.
In the mentioned Ringer and Alerts section, you’ll notice the Change with Buttons switch. This switch allows you to lock or unlock your iPhone’s Ringer and Alert volumes. If the Change with Buttons switch has turned to gray after you’ve tapped it, it means that you have locked your phone’s Ringer and Alert volumes. In other words, you won’t be able to adjust these volumes by pressing the volume control buttons.
If you want to adjust your iPhone’s ringtone, text tone, new mail tone, or new voicemail tone, scroll down to the Sounds and Vibration Patterns. Tap on the option that you want to change and choose the sound that you want.
Adjusting the Volume Through Control Center
You can adjust your iPhone’s Ringer volume even if it’s locked. To do this, you need to access your phone’s Control Center.
Simply double-tap on your iPhone’s screen to wake it and then swipe down from its top-right corner. For models that came before the iPhone X, you will need to swipe up from the bottom side of the screen.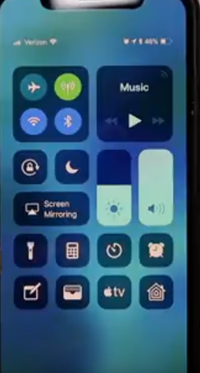 Once you have entered your phone’s Control Center, simply drag the Volume slider to adjust its volume.
Once you have entered your phone’s Control Center, simply drag the Volume slider to adjust its volume.
Adjusting the Volume by Using Siri
If you want to use your virtual assistant called Siri, your iPhone has to be connected to the Internet.
To increase the volume by using Siri, say something like “Hey Siri, turn up the volume.”
Using the Volume Remote Control App
The Volume Remote Control App allows users to control the volume on one of their iOS devices by using another iOS device. To do this, you have to:
- Install the Volume Remote Control App on both devices.
- Enable Bluetooth on both iOS devices.
- Set one of your devices to receive volume.
- Set your other device to control volume.
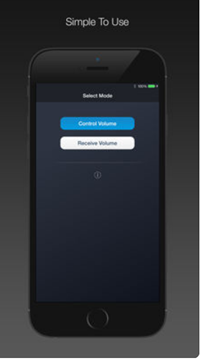
You can download this app from Apple’s official app store by clicking here.
Configure Your Device’s Volume How You’d Like
With so many options out there, you have the freedom to play with your iPhone’s or iPad’s volume settings. Now you know how to do that and set your device’s volume any way you like.
Did you know of all these methods or are some of them new to you? Do you know of some other ways to control the volume on the iPhone or the iPad? Let us know in the comments below.
















