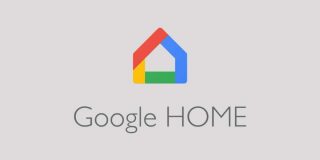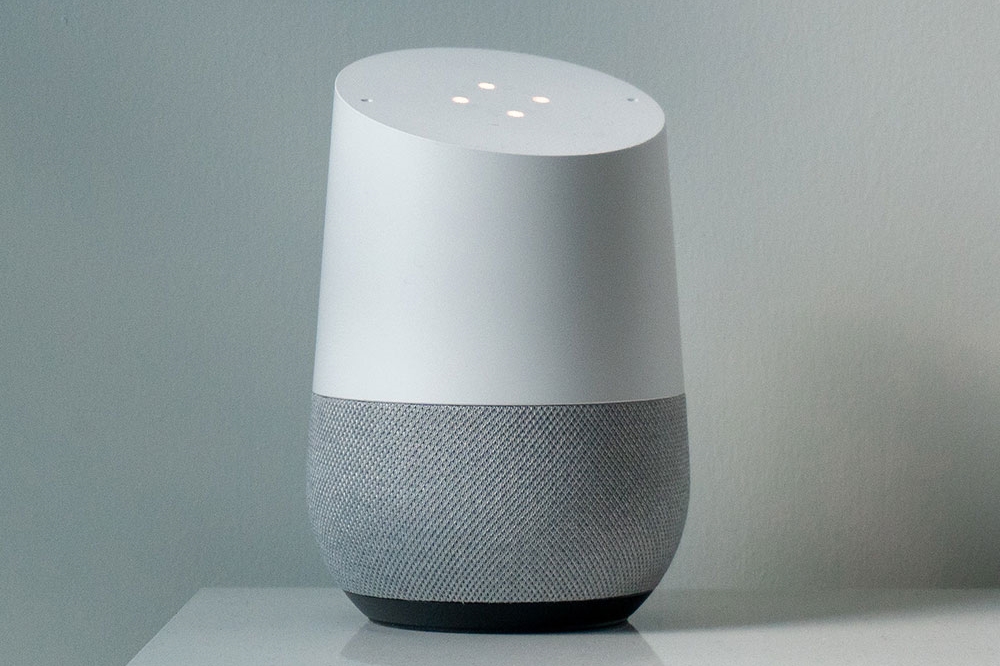How To Change Location in Google Home
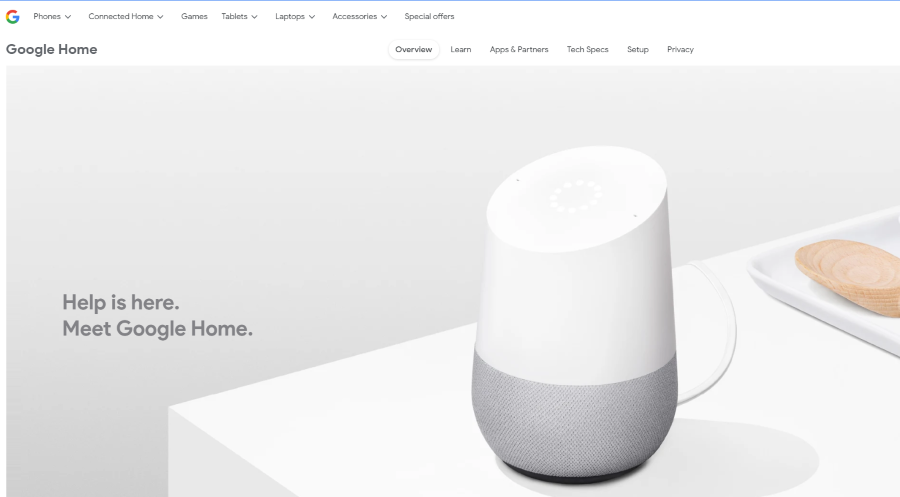
Move home recently and want to change location in Google Home? Changed your address but it won’t sync with your Home Hub? Having issues making everything work as it should? You’re not alone. Moving home is challenging enough without your supposedly helpful devices adding to it! This tutorial will show you exactly how to change location in Google Home so everything works as it should.
Google Home is an awesome device that is easily as good as the Amazon Echo but doesn’t seem to grab the same headlines as Alexa. Regardless of that, it’s a powerful home assistant with a lot going for it. Linked to your Google account, the Home Hub brings weather, travel, traffic, music and more to your home. Link it to a Nest thermostat and you have the makings of a smarter home too.
While these supposedly smart devices are improving all the time, they have a long way to go before most of us regard them as truly ‘smart’. Prone to obvious errors and some serious shortcomings, there is a long way to go yet before digital assistants become genuinely useful.
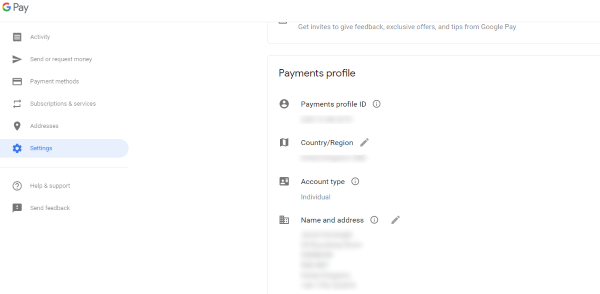
Change location in Google Home
To properly change your address or location, you need to do it both on your Google account and on your device. One will not update the other so you have to make the changes yourself to get it to work.
- Log into the account linked to your Google Home Hub.
- Select Account in Google and then Settings.
- Select Payments Profile and the pencil icon beside Name and Address.
- Change your address to your new one.
- Select Save to commit the changes.
If you have multiple Google accounts, you can check which one is linked to your Home Hub from the app.
- Open the Google Home app and select the Home screen.
- Select the device you want to change from the list.
- Select Settings in the top right and Linked Accounts.
You will see which Google account is linked to your Google Home hub on that page. That is the one you need to log into to change the address above. Once saved, the changes will be reflected in your account settings window.
Now we can change the address for the device itself.
Change location on the Google Home hub
You have to change the address both on your Google account and on the Home Hub. If you don’t, your billing will be correct but the news, weather, traffic and local information will all be for your old location.
- Open the Google Home app on your device and make sure you’re connected to the same network as your Home Hub.
- Select Account from the bottom right of the Google Home app screen.
- Select Settings and Personal Info.
- Select Your Places and select your old address.
- Change it to your new address and select OK.
- Delete your old address if you have the option.
Once done, the change should be dynamic. You shouldn’t have to reboot the Home Hub for it to begin working with the new location.
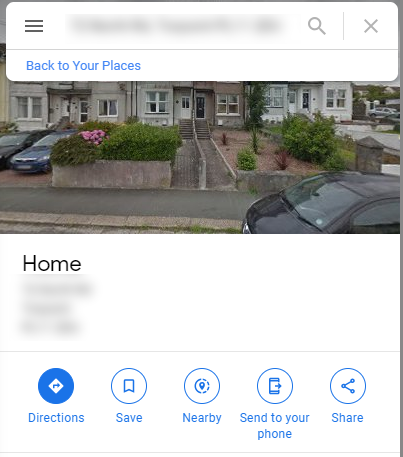
Troubleshooting address changes for Google Home
A friend of mine had issues with changing the location of his Google Home Hub. He followed the same instructions as I have outlined here but his Home Hub would still tell him the news and weather for his old address. Even after a reboot and retrying the address changes, it would not work.
There is one thing you can try before factory resetting your Home Hub. Changing your Home location in Google Maps. Even if you change your payment address for your Google Account and change the location of the home Hub, there are occasions when it won’t work. My friend changed his address in Google Maps and suddenly everything worked as normal.
It might work for you too.
- Log into Google Maps using the account linked to your Home Hub.
- Select the side Menu and Your Places.
- Select Labeled and Home.
- Enter your current home address and hit Save.
I don’t think there is a requirement to adjust your location in Google Maps for your Home hub to work but in my friend’s case, changing it made everything work properly. If you’re having issues with getting everything you sync up, it might work for you too. While it’s an extra step, if you use Google Maps, you will want the correct home location for navigation anyway so you’re just doing it now instead of later.
Know of any other ways to get Google Home Hub working with a new address? Have you fixed it another way? Tell us about it below if you have!