How to Automatically Refresh a Page in Chrome

Whether you’re trying to get the best deals in an online sale, or trying to secure tickets to a festival on an overloaded website, having to cycle through all your tabs in Chrome can be frustrating. While clicking each one individually and hitting F5 is an option, it’s hardly the best way to get the latest information.
Unfortunately, Chrome lacks a built-in setting allows you to automatically refresh pages. There is an advanced setting that will dump unviewed tab’s content from your computer’s memory if it is running low on RAM, which means that the page will have to be reloaded when you click on its tab. However, this doesn’t really help the issue in most circumstances. That means you’ll have to rely on downloading an extension for the browser.
So, let’s take a look at the top picks for automatically refreshing your Chrome tabs.
Auto Refresh
4.4/5 stars – 1,858 ratings
Auto Refresh by autorefresh can be downloaded from Chrome Web Store and the company’s Website. It is a simple extension for Chrome that you can use to set your tabs to refresh on a timer. Simply click on the extension button at the top right of your browser’s toolbar, and you can enter the time interval that you want between refreshes. It will then display a timer on the button, and refresh using that interval.
You can also click on the ‘activate colors’ checkbox, which will then change the color of the numbers from green, to yellow, to red, as the timer gets closer to zero. You need to activate it on each tab that you want it to run on, and you can have different timers set for each tab.
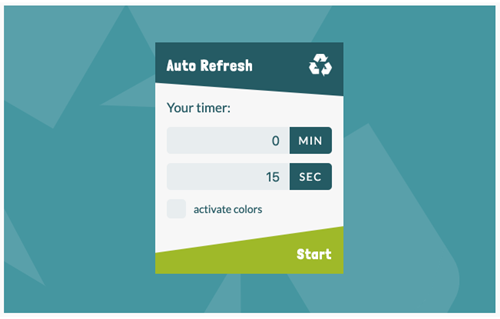
Auto Refresh Plus
4.7/5 stars – 5,490 ratings
If you need more control over your refreshing tabs, you can add Auto Refresh Plus by Q to your browser. You can quickly pick from one of the available timer presets, or enter your own, as well as set a different default time in the options screen. It also has a few extra options – for example, you can set it to automatically activate when you navigate to a certain website, saving you from having to remember to turn it on each time.
It also remembers where you had scrolled to on the website, which is especially useful if the part of the page you are most interested in is not at the top. Unfortunately, despite having a ‘content detection’ option, this doesn’t appear to be functional at the moment of this writing. There is no-where to enter what it is supposed to look out for. Even so, this extension is still versatile and effective.
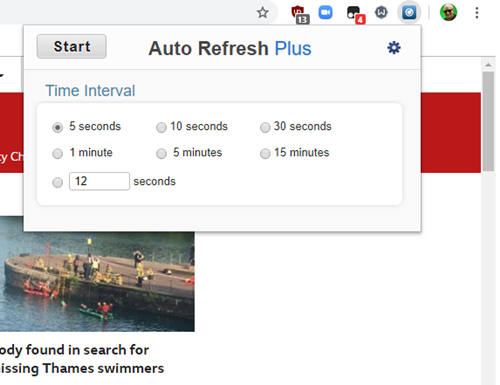
Super Auto Refresh Plus
4.8/5 stars – 505 ratings
Super Auto Refresh Plus by Super Auto Refresh Plus is a light-weight option that, despite the name, has fewer options than the previous extension. However, it does have two unique options: you can set it to do a ‘hard refresh’ and ignore the cached data, and you can choose to add a right-click context menu option so you can activate it even more easily.
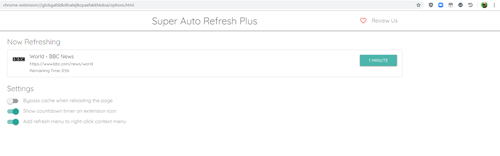
Refresh Monkey
4.5/5 stars – 811 reviews
Refresh Monkey by tejii.com is the most versatile option on the list, so if you’re looking for even more control over how and when your tabs refresh, this is the one to go for. You can set it to refresh all your tabs at the same time, or set refresh intervals of less than a second. It has a functional content monitoring function, and you can set it to tie the refresh timer to a specific tab rather than an URL, which is how most other extensions of this type operate.
You can also set it to only operate between a certain start and end time and date, which is handy if you just want it active while you are working. And it even has an option to only refresh tabs when they are being looked at, which can help save bandwidth and memory.
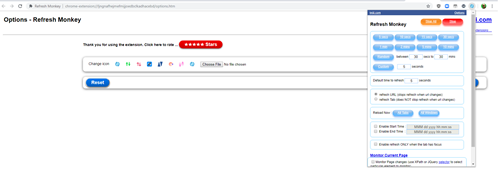
How Refreshing!
Depending on how much control or simplicity you are after, these are some of the best options available to save you from smacking the F5 key ever few seconds to get the latest information on your screen.
If you have a favorite extension that we’ve not mentioned here, why not share it with us in the comments below?
















