How to Automatically Empty Trash in Outlook
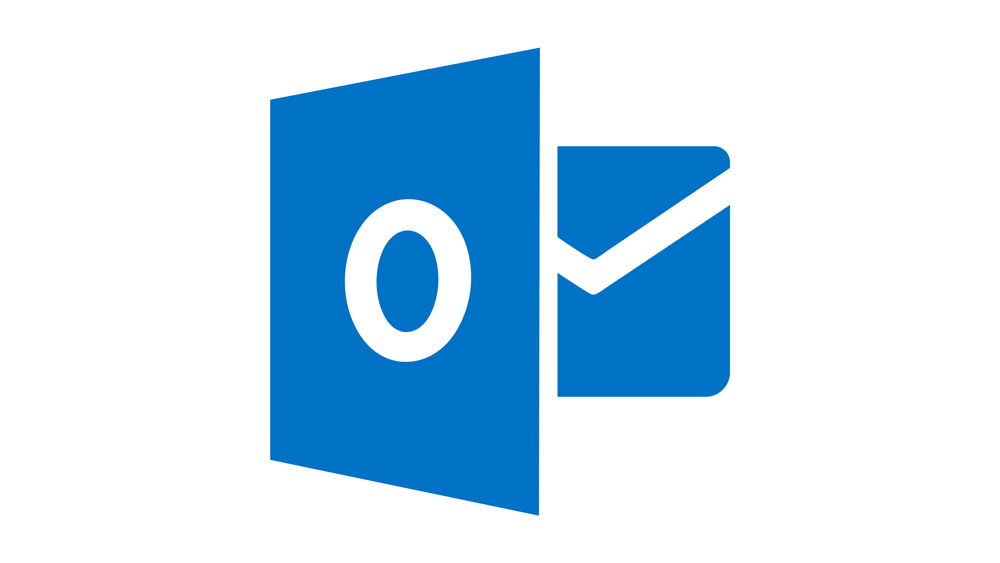
Outlook’s Deleted Items folder is similar to Gmail’s Archived Messages feature. When you delete a message in Outlook, it goes to this folder and remains there until you delete it. It essentially does the Recycle Bin’s job, only in the MS Outlook app. However, the deleted messages folder may become cluttered at some point, causing Outlook to start lagging and slowing down.
Although not everyone uses Gmail, there’s a reason why Microsoft enables you to sign in to your Gmail account through the Outlook app – Gmail is simply extremely popular. Seeing how Gmail utilizes the Archived Messages option, to begin with, there is no reason to keep the deleted messages in Outlook, too. Fortunately, you can set the app up so that it automatically gets rid of all your deleted emails.
Deleting Emails Manually
If you simply want to get rid of emails that are stored in the Deleted Items folder, you can do it relatively easily. This is the best course of action for those who prefer staying on the safe side and keep their deleted mail for a weekly or monthly check.
In order to delete the “deleted” emails manually, navigate to the Deleted Items folder and remove them like you would any other mail. Note that this will permanently erase the selected emails and that you won’t be able to get them back after this. If you can’t find the Deleted Items folder, look for the Trash folder.
Auto Empty Trash
If you want Outlook to empty the Trash folder whenever you exit the app, you can turn on this option and you’ll never have to worry about overloading your Trash folder with, well, trash. Keep in mind, however, that this is not something you want to do if you receive a lot of important emails. If you aren’t sure, it’s best that you resort to manual deleting.
If you are certain that you want to turn this option on, open your Outlook and sign in (even if you use Gmail to do it). Once you’ve accessed your account, select the File tab and go to Options. In the Outlook Options dialog box that appears, navigate to the Advanced section. Once you’re there, find the Outlook start and exit section and check the box next to Empty Deleted Items folders when exiting Outlook. This will delete all mail from any folder designated as Deleted Items upon exiting Outlook.

Outlook Online
Unfortunately, this option isn’t available in Outlook Online for a reason – how many times have you accidentally closed a tab in your browser? This has probably happened to you more than once and you don’t want to lose the mail that you want to come back to like this.
To delete Trash in Outlook Online, log in to your Outlook account and find the Deleted Items folder. Right-click it and select Empty Trash. This will delete all trash in your Outlook.
Other Ways
There are other ways you can resort to for organizing your emails without the risk of deleting important entries by exiting Outlook. You could schedule a weekly or monthly cleanup and empty your Deleted Items folder then.
Another great idea is to have your Outlook start in the Trash folder, so that you can follow up on your deleted emails from the workday before and properly clean things up. To do this, select the File tab go to Options¸ navigate to Advanced and under the above-mentioned Outlook start and exit section, change the Start Outlook in this folder: option to whatever you use as your Deleted Items folder. This will make sure that you always follow through on your emails and that you maintain an organized inbox.
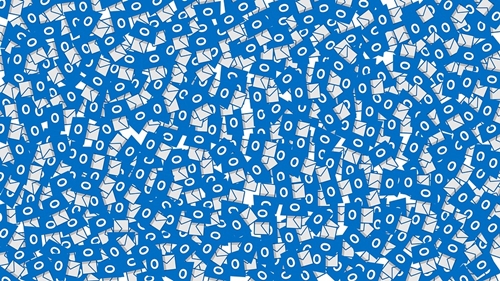
Being Careful
The most important part of maintaining an organized Outlook inbox is being careful, especially if you’re using it for business. If you are certain that you want to empty trash in Outlook automatically, follow the tutorial from above. However, if you‘re on the cautious side, use another way to organize your inbox.
How do you organize your mail? Would you use the auto-empty-trash option in your Outlook? Share your ideas and thoughts in the comments below.
















