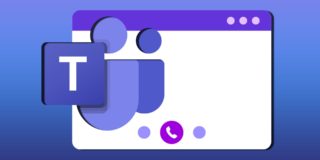How to Remove the Green Screen from a Video

Originally widely used by filmmakers, the green screen is now popular among YouTubers and gamers. Decades ago, you needed to be a true expert when it comes to video editing to remove the green screen from a video. Nowadays, even complete beginners can quickly learn how to remove the green screen from any video out there.
Make sure that your green screen is absolutely straight when recording, to avoid having to deal with post-processing. If you’re using Windows, use VSDCC Video Editor and if you’re on Mac, go with iMovie.
VSDC
VSDC was chosen because it’s a free video editor that features the Chroma Key (green screen) tool. Keep in mind that you’ll have to use a pure green background because it is the only one the free version of VSDC recognizes. Here’s how to remove the green screen from a video with the VSDC Video Editor.

1. Removing the Background
First, add the desired video to the timeline by dragging it from its location folder to the left-side menu. Now, navigate to Video Effects in the upmost tray, select Transparency from the drop-down menu and select Background Remover. Hit OK. The background in the video that used to be green should now be removed (black). If the green background is still there, navigate to the right-side menu and Chromakey color, select the eyedropper tool and click on the green screen area of your video.
2. Removing the Extra Green
If the green background has completely disappeared, move on to the next step. If there’s still a “bit of green” in the video, go to the right-side menu and find these parameters: Minimum brightness threshold, Maximum chromaticityU threshold, and Maxiumum chromaticityV threshold. First, try increasing all three parameters. If this doesn’t work, try tweaking them manually until you’ve removed the remaining green spots.
3. Adding the Picture/Video to Replace the Green Screen
Do this by simply dragging the desired photo/video to the black space where the green screen was. Now, click on the original video, select Choose Order and then One layer up. This will put that video in the first plan, and the photo/video that you placed where the green screen used to be will be placed behind it.
iMovie
iMovie is a free Apple app that has the option to use the green screen or the blue screen to feature another photo or a video. It is a fantastic app that gives you far more options than the above-mentioned VSDC Video Editor. Here’s how to remove the green/blue screen from a video using iMovie.
1. Adding a Green Screen Video
First of all, load a clip into the iMovie app. Then, use the timeline to select a clip or range that you shot against the blue or green backdrop and then click + drag it, hovering above the clip. Wait until the green Add icon (+) appears and then release the mouse button. Look for video overlay controls and click the Video Overlay Settings button.
2. Editing the Green Screen Video
In the viewer section, you’ll see that the clip that was shot against the green/blue background will have the green/blue removed, replaced by the clip that you chose. You can reposition the green or blue screen clip, you can drag it to a different spot in the clip, lengthen/shorten it, or drag it to a different clip. When you’re satisfied with how things look, click the Apply button to apply the changes.
Now, use the Video Overlay Settings to adjust things such as softness, to isolate areas of the clip with the Crop function, to clean up areas of the chromakey video, etc. Click Apply in the Green/Blue Screen controls section to apply the changes.
Troubleshooting
If the video on the green screen shows wrinkles, you’ll have to get another green/blue surface that is completely straight or mess around editing the video until it’s as polished as possible. As a rule of thumb, the better the camera that you use for recording, the more ideal the green/blue backdrop needs to be.

If you want to learn how to edit the video even further, you can play around with the edit controls and check out video tutorials available online. Learning how to edit a video isn’t too difficult these days.
Other Software
The two mentioned tools are free and useful, but there are many other paid tools that can help you remove the green/blue screen, give you even more options, and smoother user experience. For example, Adobe After Effects allows you to smoothen out the green screen automatically with the Edge Feather tool. On the other hand, Camtasia, one of the most popular video editing tools among YouTubers, allows you to select the color you want to remove, giving you even more options.
Green Screen Videos
Green screens are very popular nowadays, especially owing to the fact that the necessary video editing tools that allow the user to remove and edit composite videos are completely free. Of course, you can always get into more detail, but if you aren’t aiming for perfection, VSDC and iMovie will do the trick.
What video editing tools do you use to remove the green screen? Which one do you find the most efficient? Do you have any useful tips for newbie video editors? Feel free to hit the comment section below with your advice, thoughts, and ideas.