How to Rotate Videos in iMovie
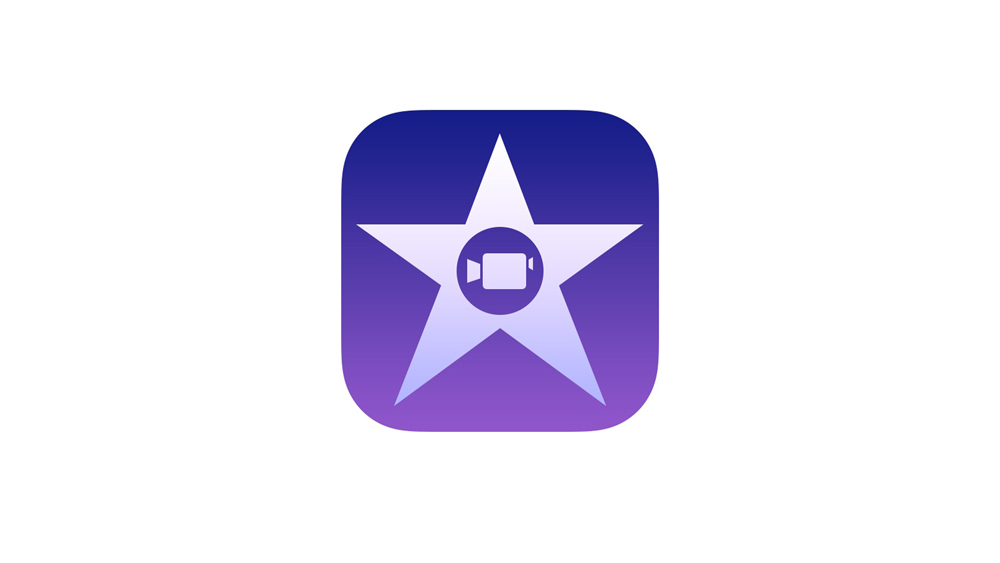
Everyone has taken a video upside down at some point. Even if it’s intentional, you might want to rotate your video. You can do that on Mac, iPad, iPhone, and MacBook with a program called iMovie.
This program is available on the official App Store and the official Apple website. You can download it for free and use it right away. There are many other third-party apps for rotating videos, but iMovie is Apple’s own solution.
This article will teach you how to use iMovie on your iPhone and Mac to easily rotate your videos.
How to Rotate Videos in iMovie on iPhone and iPad
Before you begin, note that you need the iOS version 9.3 or newer for iMovie to work. These instructions are suited for iMovie 10. Once you have downloaded the app and updated it to the latest version on your device, you can proceed with these steps:
- Launch iMovie on your iPhone or iPad.
- Select Create Project and then choose Movie.
- Select the video you would like to edit in the Camera Roll.
- Choose Create Movie.
- Then select Edit.
- Hold the top of your screen (where the video is) with two fingers. Rotate your fingers without lifting them from the screen. The video will move when you move your fingers. You can rotate it in 90degree increments in the clockwise or counterclockwise direction.
- Confirm by tapping Done when you are finished.
- You can then save the video. Select Share, and then Save Video, and finally select the export size (video quality ranges from 360 to 1080p)
- The video will be saved to your Library, where you can access it using the Photos application.

How to Rotate Videos in iMovie on Mac
Every Mac has iMovie already installed when you purchase it. You can also use iMovie to rotate videos from older iPhone models, like iPhone 7 and below. No preparations are required; just follow these steps to rotate videos in iMovie on Mac:
- Start iMovie on your Mac.
- Click on Create New, and then select Movie.
- Click on Import Media, and select the video you would like to edit. Confirm with OK.
- Select the video from the Media pane.
- Select the Crop option from the Preview screen.
- Now you can choose between Rotate Clockwise and Rotate Counterclockwise options. Similar to the iOS version, video will rotate in 90 degree increments.
- Rotation might cause bars to appear at the top and bottom sides of the video. Select Crop and you can remove them.
- Pull on the handles and remove the bars. Confirm by clicking the blue checkmark.
- Finally, you can save your edited video. You need to select Share, then File, choose a name for the file, and pick the folder where you want to save it.
Note that the Mac version of iMovie can reduce the video quality if you rotate it. On the other hand, the iOS version doesn’t tamper with video quality.

iMovie Might Become Obsolete Soon
Many Apple fans can’t wait for the iOS 13 update, which is just around the corner. This cutting-edge operating system will power up new iPods, iPads, and iPhones, and bring them to a new level of performance.
The update which is supposed to arrive in the fall of 2019 will bring tons of exciting new features, for free. Photo and video editing features will be overhauled and will allow you to rotate videos without iMovie.
Most likely we will see that feature built into the camera app. Also, the lighting which is already amazing is going to be even better, thanks to the advanced customization options planned for iOS 13.
Finally, there will be a dark mode which changes accordingly to your needs, but also the time of the day and ambient light. Some apps already have a dark mode, but this update should bring the system-wide solution.
A ton of new features is promised. iOS devices should become even faster with iOS 13, there will be plenty of new customization options, as well as app overhauls.
Catch You on the Flip Side
Taking video upside down can be frustrating, but you can fix it easily on all Apple devices. Thankfully, iMovies is a great video editing tool that helps you rotate videos, crop them, and much more. Do you prefer using it on your Mac, iPhone, or iPad?
Are you also excited for the iOS 13 system update? Tell us in the comment section below.
















