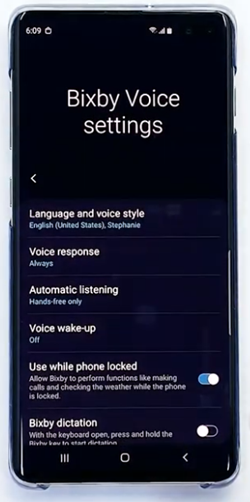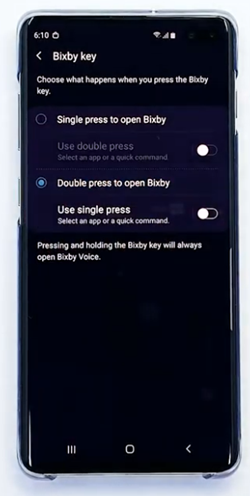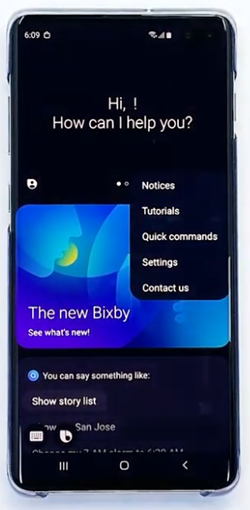How to Disable Bixby on the Samsung Galaxy S10

Starting with the S9, Samsung began adding the Bixby button to its smartphones. Its purpose is, apparently, to take the user to Bixby, Samsung’s virtual assistant. However, this addition has received mixed reactions, with some users already wanting to get rid of it.
While Samsung still hasn’t made it possible to completely get rid of Bixby, there is a way to make it harder for the phone to accidentally activate it. Additionally, you can remap the button, even to Google Assistant. Stay with us to see how.
The Closest Thing to Disabling Bixby
While there are better solutions to this problem, the closest thing to disabling Bixby that you can do without using third-party apps is to make it harder to open. Before that, however, you need to disable Bixby Home:
- Tap on an empty area on your phone’s Home screen.
- Once the Home screen gets smaller, swipe right.
- This will show the small Bixby Home screen in the center and a “Bixby Home” slider alongside it. Tap on the slider to turn Bixby Home off.
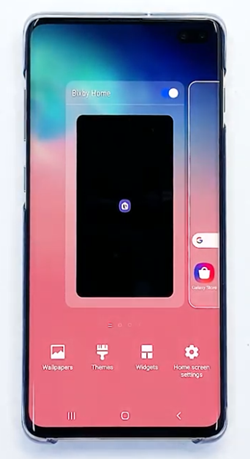
After you have disabled it:
- Go to the Settings.
- Open the “Advanced features” menu.
- Choose “Bixby key.”
- In the Bixby key menu, select “Double press to open Bixby.” You will now need to press the button twice to open Bixby, making it much harder to do so by accident.
Remap the Bixby Key
You can also use the Bixby key to open a certain app:
- Run Bixby by pressing the Bixby button.
- There are three vertical dots at the right side of the screen. Tap on them.
- Choose “Settings.”

- Select “Bixby key.”
- Choose if you want to open Bixby by pressing the button once or twice. If you’ve chosen to open it by pressing the button twice to make it harder, you can map the button to open another application when you tap on it once.

- Open the “Use single/double press” menu, depending on which one is available to you.
- Enable the feature by setting the slider to “On.”
- Tap on “Open app” to choose which app will open when you press the button once.
Note: Instead of choosing “Open app,” you can select “Run quick command” to assign one to the Bixby button. You can choose one of the suggested quick commands right away, or just tap on “Go to Quick commands” to choose the one that suits you most.
Remap the Bixby Button with Quick Commands
The Bixby button can also open up the Google Assistant with using just the quick commands function:
- Run Bixby Voice.
- Tap on the menu icon and select “Quick commands.”

- Use the plus button in the top-right corner to create a new command. Name it “Assistant”.
- Set the command phrase to “Assistant”.
- In the “Enter command” menu, choose “Type a command.”
- Type “open assistant.” If that doesn’t work, try “open Google assistant.”
- Save the command.
- Now, navigate to the Settings.
- Pick “Bixby key.”
- Choose “Double press to open Bixby.”
- Choose “Quick Command” and pick the “Assistant” command from the Quick Commands options.
Use the Bixby Button Remapper by bxActions
If you’re fine with using third-party apps, you should give bxActions a try. It lets you remap both the Bixby and the volume keys. There are over 35 actions to choose from, including muting the phone, answering calls, going back to the last used app and opening an app. The list even includes Google Assistant.
Expectedly, bxActions also lets you disable the Bixby button altogether. However, keep in mind that Samsung might block this app in the future.
Use Bixby Button Assistant Remapper to Access Another Assistant
Bixby Button Assistant Remapper by xda Developers is an app that lets you access an assistant that’s not Bixby by pressing the Bixby key. It’s a harmless app, but it’s still not featured on the Play Store. Here’s how to remap the Bixby button with this app.
- Download the app’s .apk file to your smartphone.
- Open the file and follow the steps to install the app.
- Go to the “Bixby Voice Settings.” You can do this by pressing the Bixby key and going to the settings from there.
- Choose the “Bixby key” option.
- It’s best to select “Double press to open Bixby,” but it’s entirely up to you.
- If you’ve selected the double press option, the “Use single press” option will become available and vice versa. Turn on the one that’s available to you.
- With the “Use single press” (or double) option enabled, select “Open app” and tap on the gear icon.
- Here, you need to select an app that you want to open via the Bixby button. Select the “Bixby Button Assistant Remapper.”
- When pressing the Bixby button for the first time after this, the phone will prompt you to choose an assistant app that you want to use. Select the one you prefer and tap on “Always” to avoid future prompts.
See You Later, Bixby!
It seems that Bixby is just getting worse and more restrictive as the time passes. Fortunately, you can now get around it. Consider avoiding Bixby updates and check the phone updates before actually installing them to remain able to avoid Bixby.
Why do you wish to disable the Bixby button? What do you think Samsung could have done better to improve Bixby? Let us know in the comments below.