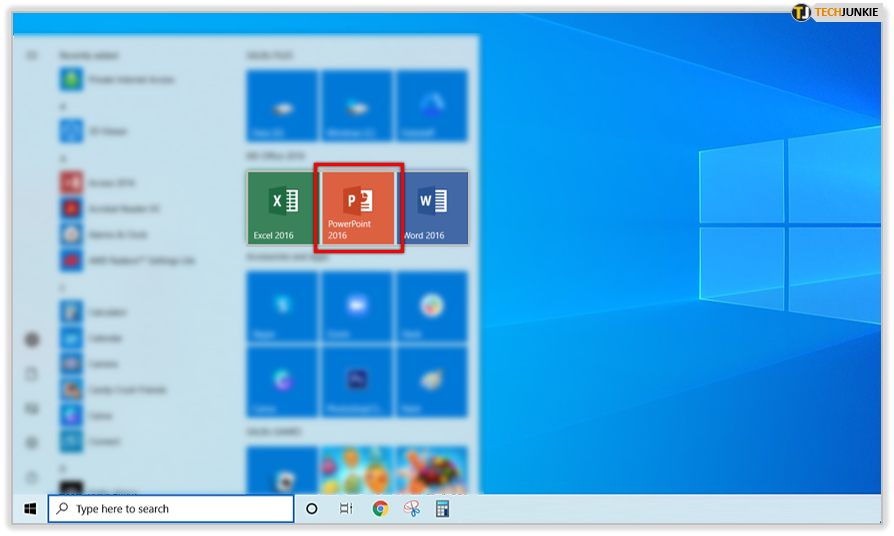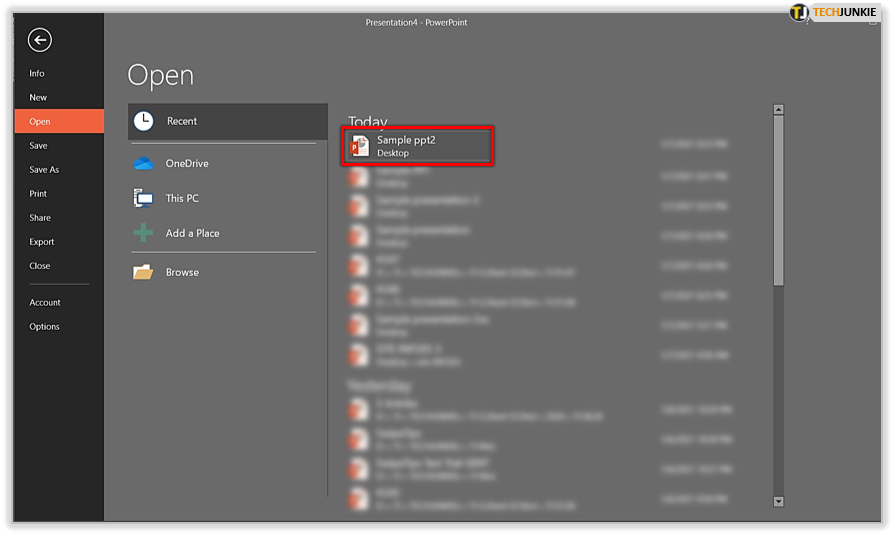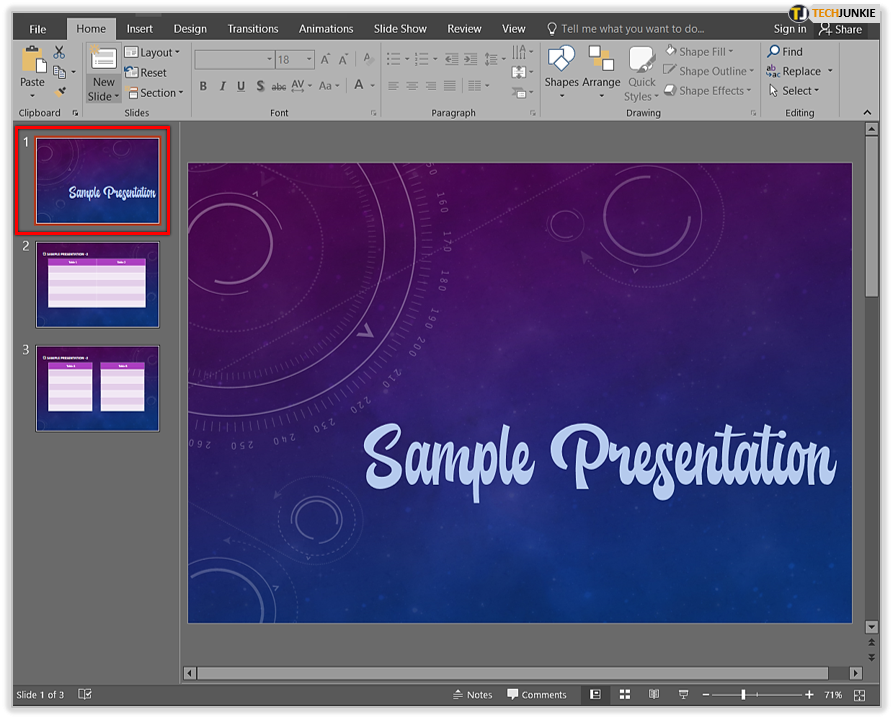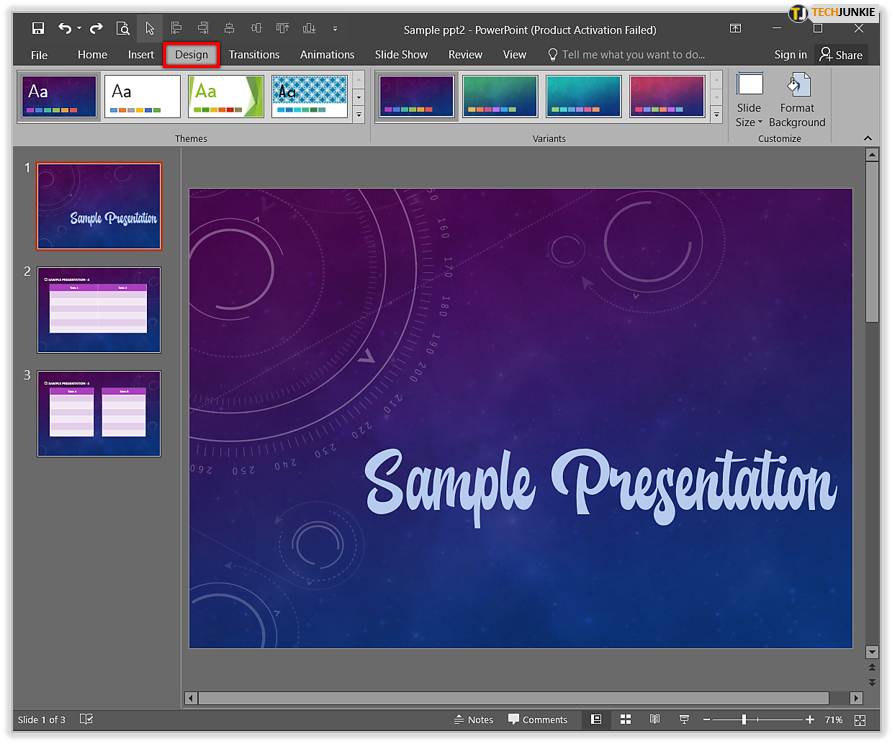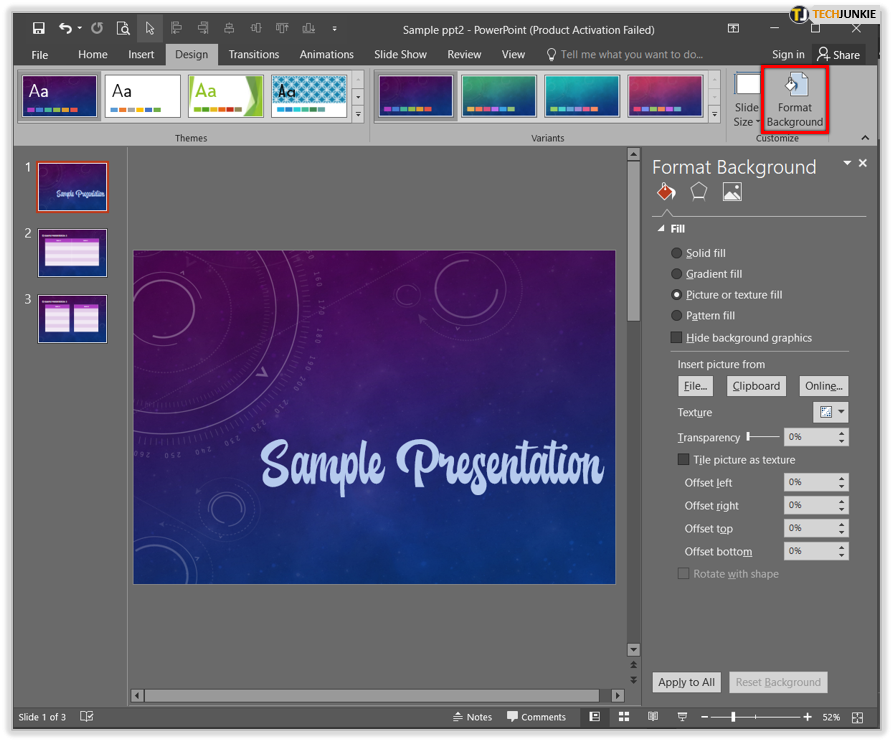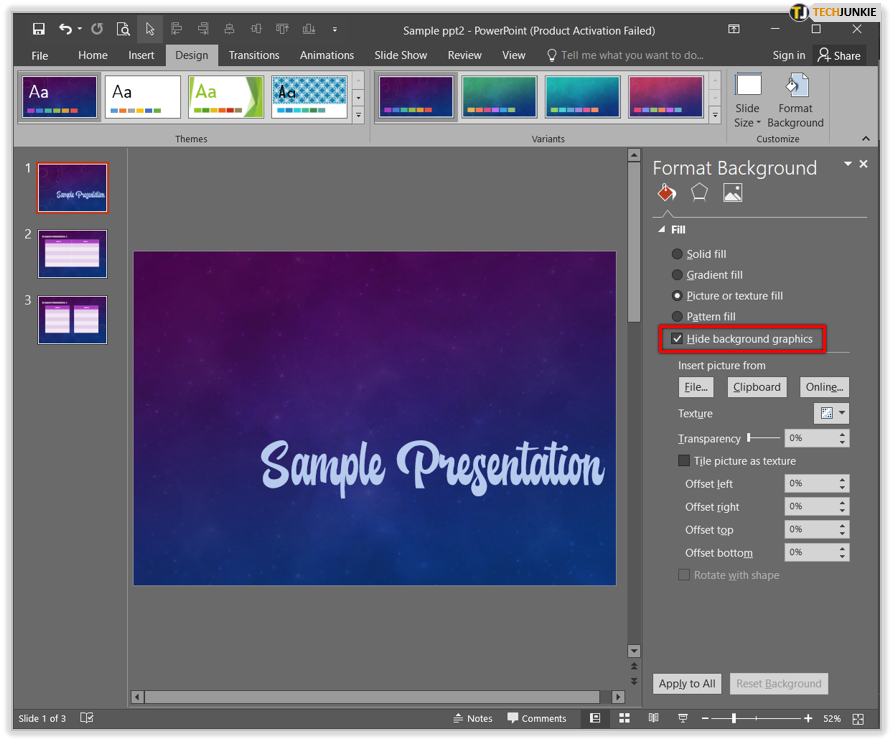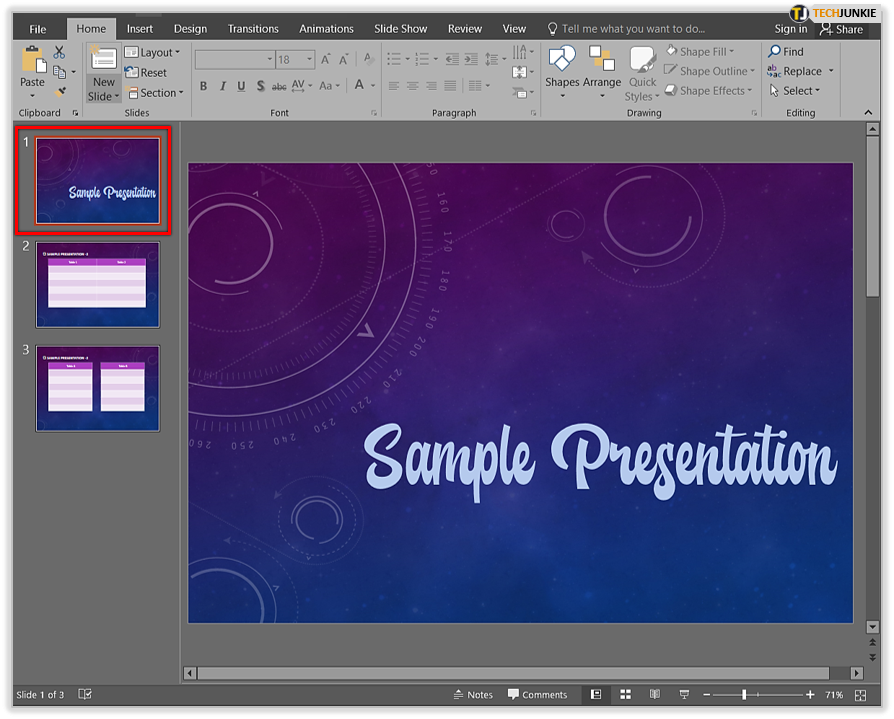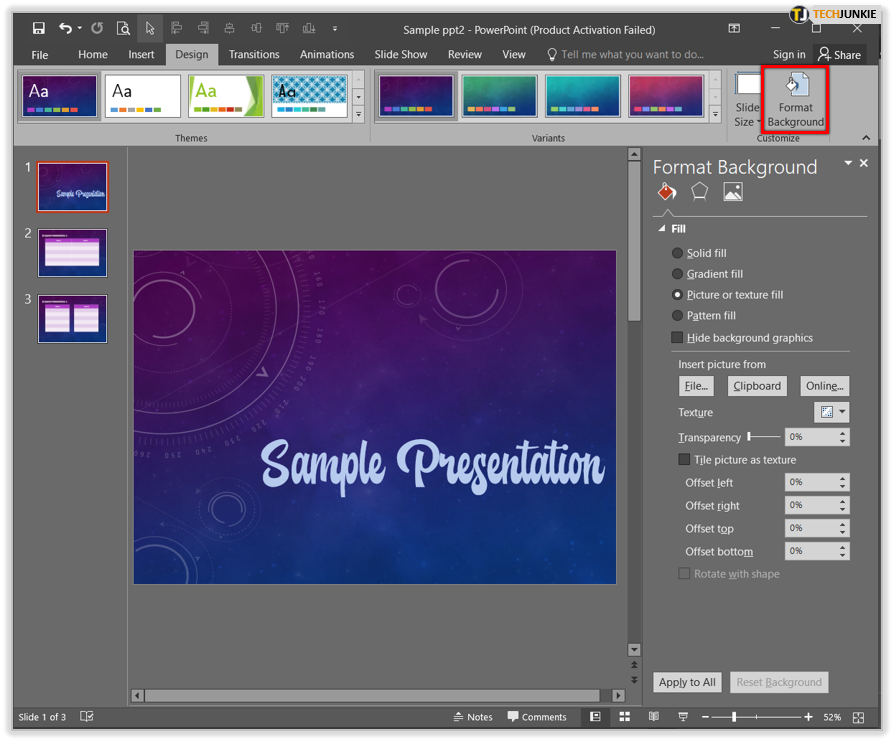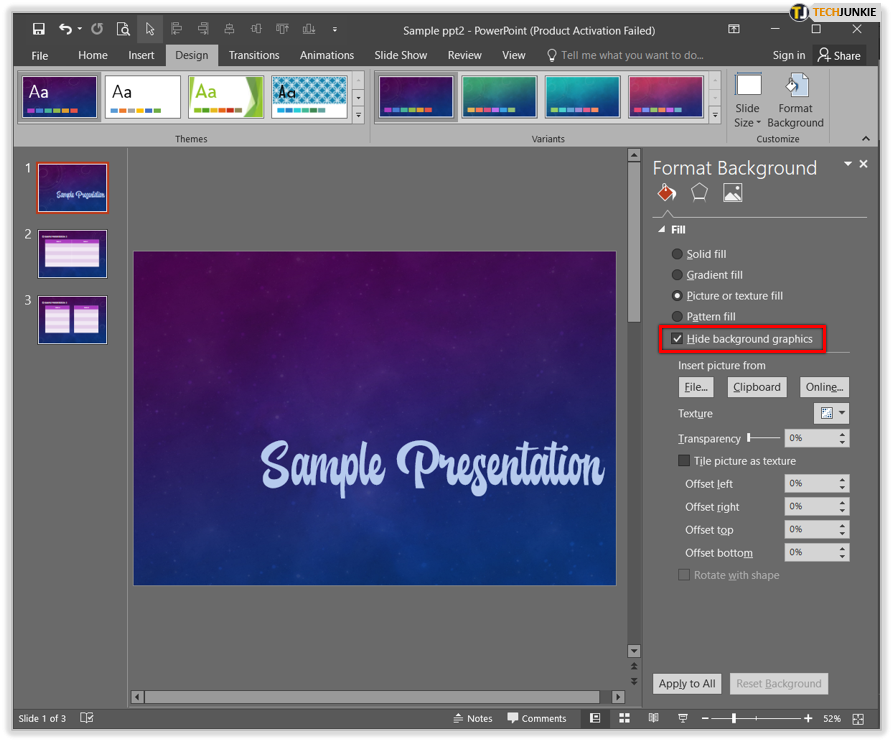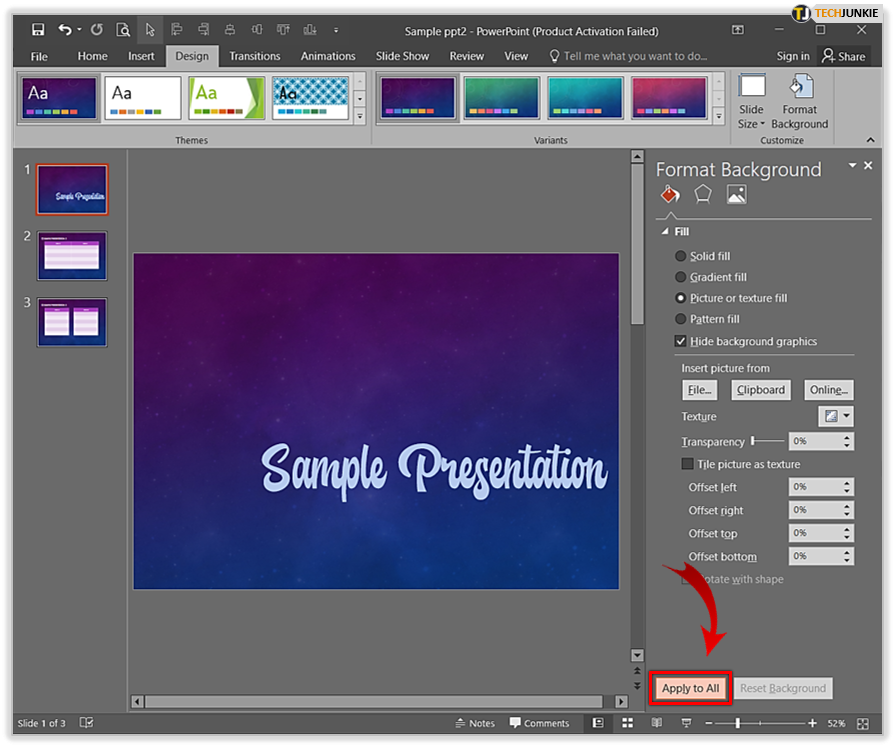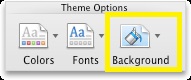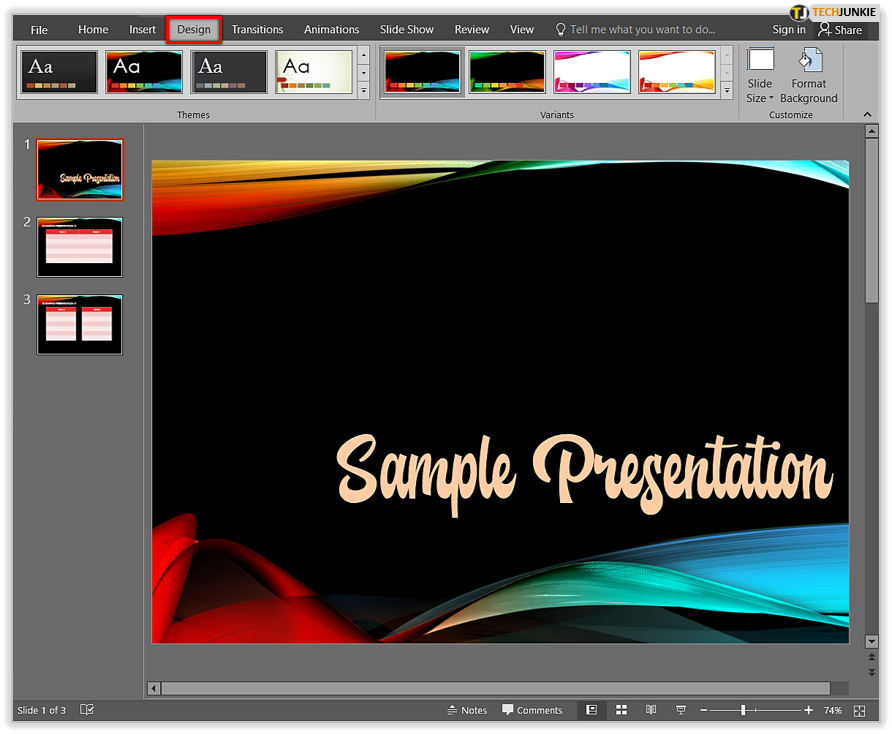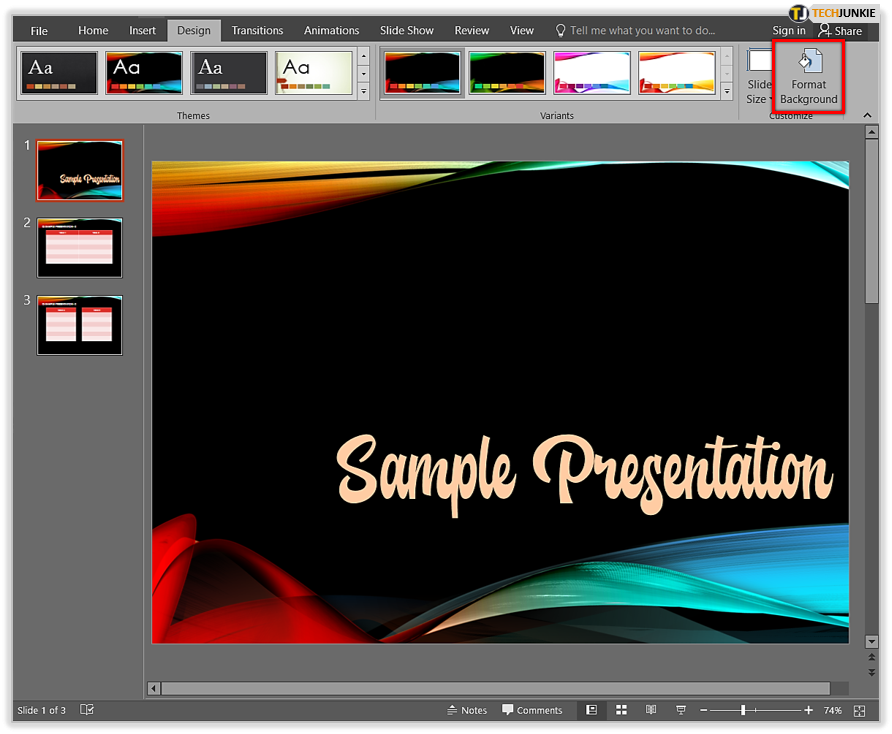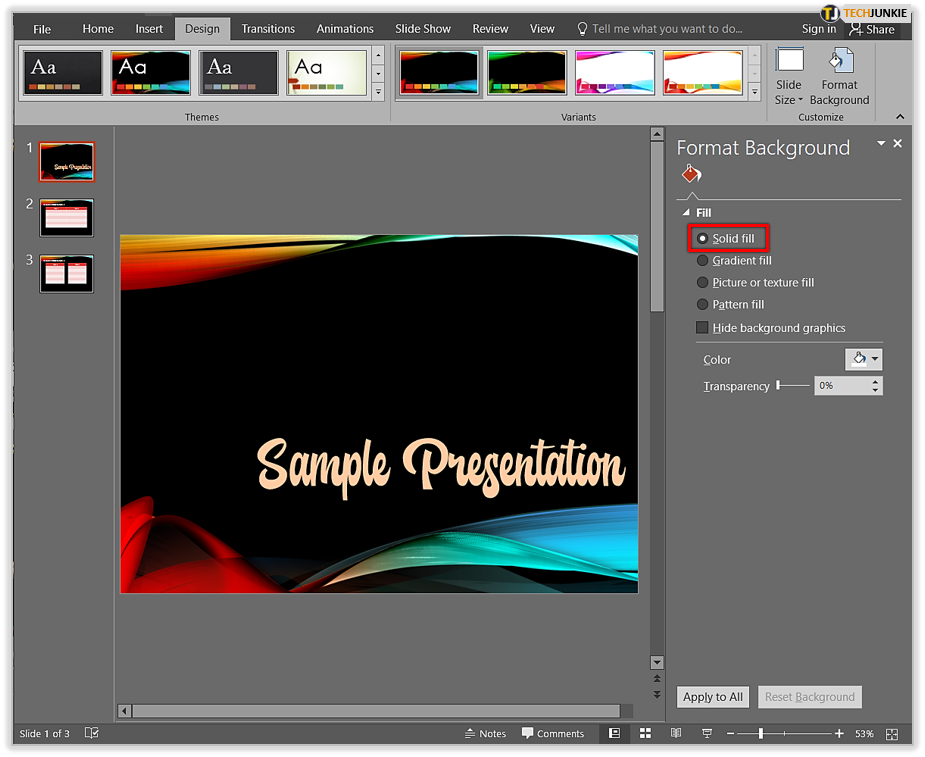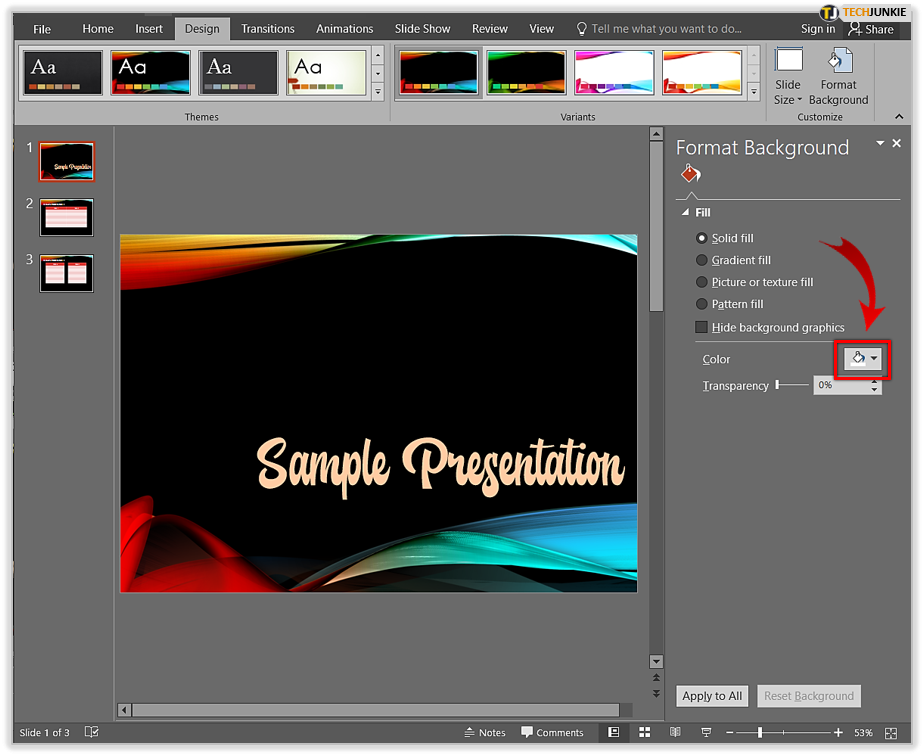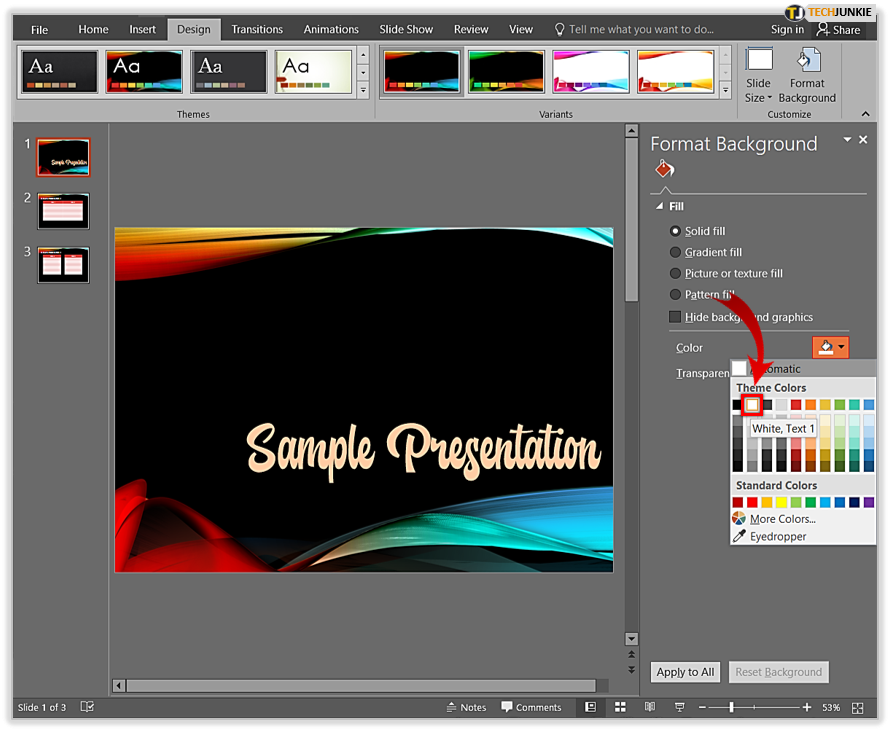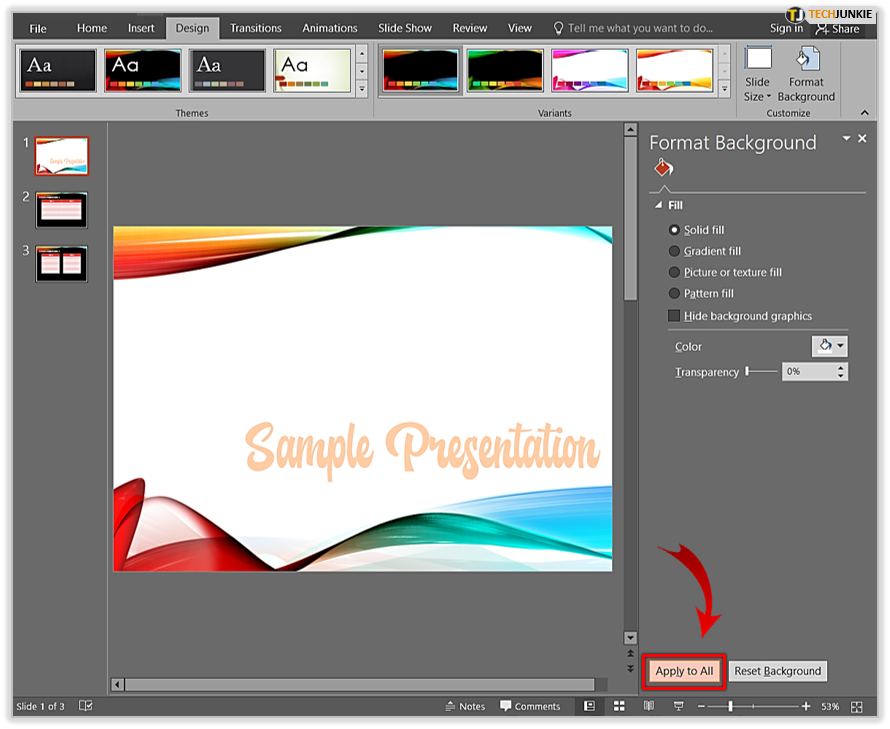How to Hide Background Graphics in PowerPoint
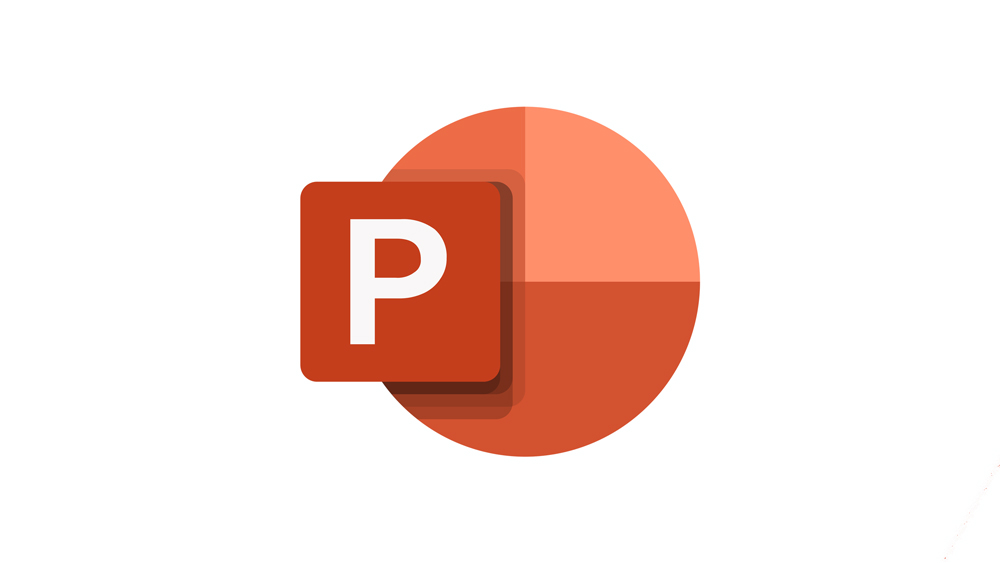
Microsoft PowerPoint offers plenty of pre-made themes that you can use to make your presentations compact and easy to follow. They are well-designed and will save you plenty of time that you would otherwise spend creating them by yourself.
On the other hand, their fixed formatting can sometimes interfere with how you imagined certain slides. Luckily, you can remove background graphics from individual slides in PowerPoint (and even all of them), without giving up on a specific theme.
It only takes a few simple steps, and this article will provide the instructions.
Hiding Background Graphics
If you want to hide background graphics in PowerPoint, you just have to follow a few simple steps.
- Launch PowerPoint.

- Open the PowerPoint file that you want to modify.

- Select the slide with the graphic you would like to hide.

- Click the ‘Design’ tab on the top of the screen.

- Select the ‘Format Background’ menu on the far right of the toolbar. A new menu should appear to the right.

- Tick the ‘Hide background graphics’ box.

The chosen theme will disappear from the slide. This and all other slides that you’ve picked will remain different from the rest of the presentation.
Hiding Background Graphics on All Slides
You can also hide background graphics on all slides in your PowerPoint presentation. This is convenient if you like the format of the theme (position of text, font, etc.) but you don’t like the graphics.
You can easily hide background graphics by following these steps:
- Pick any slide from your presentation.

- Follow the steps from the previous section until you’ve reached the ‘Format Background’ menu.

- Tick the ‘Hide background graphics’ option.

- Click the ‘Apply to All’ button on the bottom of the menu.

This will hide the background graphics on each slide in your presentation.
Hide Background Graphics in PowerPoint for Mac [Older Versions]
If you have a newer version of PowerPoint, the process of hiding background graphics is the same for Mac as it is for Windows.
However, if you want to do it on an older PowerPoint version for Mac, the method is slightly different. Follow these steps:
- Choose the slide that you would like to hide in your presentation.
- Click the ‘Themes’ tab.
- Select the ‘Background’ menu under the ‘Theme Options’ section.

- Click ‘Hide background graphics.
Removing the Background from Slides
Sometimes the situation is reversed and you’d like to remove everything but the theme graphics from your slide. If you encounter a theme with a perfect graphics and format but the background image is sticking out, you can remove it while leaving the graphics intact.
Here’s what you need to do:
- Go to the ‘Design’ tab.

- Select ‘Format Background’ under the ‘Customize’ tab.

- Select ‘Solid Fill’ from the menu.

- Click the paint bucket icon next to the ‘Color’ section.

- Choose white color under the ‘Theme colors’ palette.

- Click ‘Apply to all.’

The backgrounds or watermarks will disappear, while the theme format and the graphics will remain.
How to Remove Backgrounds and Watermarks on Mac?
The method isn’t the same if you’re using Mac. Instead, you’ll have to do it through the ‘View’ tab. To do so, do the following:
- Go to the ‘View’ tab.
- Select ‘Master.’
- Click on’ Slide Master.’
- Select all slides with backgrounds or watermarks that you want to remove. They are on the menu to the left of the screen.
- Select ‘Background Styles’ from the ‘Slide Master’ menu.

- Select ‘Format Background.’
- Click the ‘Solid Fill’ under the ‘Fill’ option in the menu.
- Click the color button and pick a color that you like (the default is white).
You can also choose the ‘Apply to All’ option to remove backgrounds from all slides.
An Abundance of Formatting Options
Now that you know how to hide background graphics, complete backgrounds, and watermarks, you can format your presentation any way that you like.
You don’t need to waste any time covering up the graphics or removing them manually, and you can still modify individual slides according to your preferences.
There are various other background formatting options that you can experiment with, too. For example, you can make gradient or patterned backgrounds instead of those assigned by the theme.
What are your favorite PowerPoint themes? How do you format your background options? Share your experiences with creating presentations in the comments below.