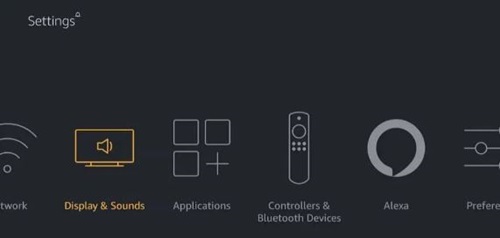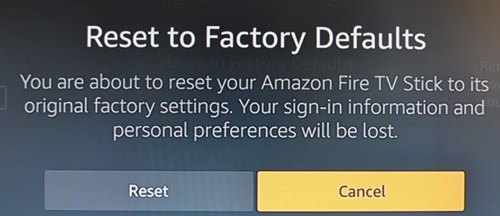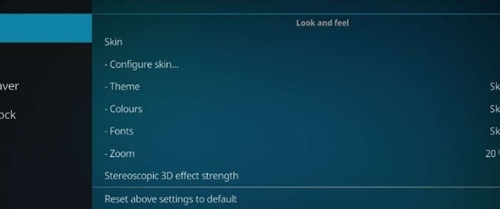Amazon Fire Stick Stuck in Zoomed-in Mode – What to Do

The Amazon Fire TV Stick has several neat accessibility options for users with various disabilities and impairments. Screen Magnifier, for example, allows the visually impaired to zoom in on the portion of the screen when they need to.
This option is easy to toggle on and off, as well as to control. However, the Fire TV Stick might sometimes remain stuck and refuse to zoom out. Read on to find out what to do when the screen zooms in and won’t zoom out.
Screen Magnifier Feature
When the screen’s zoomed in on the Fire TV Stick, there will be an orange outline around the edges of the TV screen. That outline signals that your Fire Stick TC is in Screen Magnifier mode. This mode is one of the core accessibility features built into all Fire TV devices to help people with impaired vision enjoy TV with as little hassle as possible.
To turn off Screen Magnifier, grab your Fire TV Stick remote and press the Back and Fast Forward buttons simultaneously. Keep them pressed for at least three to five seconds. If nothing happens after five seconds, keep holding them for a few seconds more. If nothing happens, there are other button combos to try.
This time, press the Play/Pause and Menu buttons together. Similar to the previous combo, this one should disable zoom. Hold the buttons pressed together for at least three to five seconds. If the screen doesn’t revert to its default state after five seconds, hold a few seconds longer. If nothing happens, try the next combination.
The third and the last combination on our quick zoom out cheat sheet involves the Rewind and Menu buttons. Press the two buttons at the same time and hold them for three to five seconds. If the Fire TV Stick doesn’t respond, keep holding for an additional two or three seconds.
Finally, you might want to repeat these combos once or twice, just in case. If they failed the first time, they might work the second. However, if the problem persists, move on to the next method.
Calibrate Your Display
Right off the bat, it is important to note that display calibration is not available on all Fire TV Stick devices. Amazon has removed the ability to calibrate the screen from the Fire Stick in 2018 and, at the moment of this writing, it is still not available. However, owners of older devices might still be in luck. Here’s how to calibrate the display via the Fire TV Stick:
- Open the Main Menu on the Home screen with your remote.
- Go to the Settings section, located on the right side of the menu.

- Next, open the Display and Sounds section.
- Go to the Display section.
- Next, select the Calibrate Display option.
- Use the Ring button on your remote to adjust the size of the image. Make sure it fits the screen one to one.
NOTE: it is sufficient for only one edge to be completely aligned with the screen. The other will adjust automatically. - Click on the Accept button to confirm the changes.
If the calibration settings are unavailable, you should still be able to calibrate your TV’s display. The calibration settings are most often located within the Display section of the Settings. However, if you can’t find them, consult the user manual or reach out to the manufacturer’s support center or official help site.
Reset the Fire Stick
Resetting your Fire TV Stick might be a good solution if none of the previous methods solved the problem. There are two ways to reset the Fire TV Stick to factory settings. Here’s the first one:
- Open the Main menu on the Home screen with your remote.
- Scroll all the way to the right and pick Settings.
- Next, navigate to the Device section.
- Scroll down the menu and pick the Reset to Factory Defaults option.
The Fire TV Stick might prompt you for your PIN if you’ve enabled it. - Click on the Reset button.

The faster method goes like this:
- Grab the remote and press the Right and Back buttons together.
- Keep holding them until you see the Reset screen.
- Click on the Reset button.
Kodi Users
Some users that have Kodi installed on their Fire TV Sticks have reported that they don’t see the orange outline around the edges when the display is zoomed. This might mean that Kodi zoomed the display. It can happen as Kodi has its own set of accessibility features, including screen magnification. To check whether Kodi is causing trouble, follow these steps:
- Launch Kodi on your Fire TV Stick.
- Click on the Settings (gear) icon on the Home screen.
- Next, go to the Interface Settings section.
- Navigate to the Skin section. Don’t mind if you only see the Zoom option without the numbers.

- Press the Center button within the Ring. This might zoom the display even further. Keep pressing the button. Kodi’s zoom settings work in a loop. Once the maximum magnification is reached, Kodi will start zooming out. Stop when you reach the 0% zoom.
Zoomed Out, at Last
While certainly very handy in some situations, the Screen Magnifier feature can sometimes misbehave and refuse to turn off. That being said, the methods outlined in this write-up should be more than sufficient to fix the problem.
Finally, if you can’t solve it, you might want to visit Amazon’s official support page.
Have you ever experienced zoom-related problems on your Amazon Fire TV Stick? How did you solve them? Tell us more in the comments section below.