Does the Galaxy S8 Have an IR Blaster?

Samsung Galaxy smartphones are among the most advanced smartphones out there. Every new generation comes in with a few unique and game-changing features and technological improvements. The IR blaster feature became available with the Galaxy S4 mobile phone, and it was last used on the Galaxy S6.
The company has stopped implementing the IR blaster on their latest products because not many people used it. The feature became obsolete, so you won’t find it on your Galaxy S8. However, there are a few apps and devices you can use to get the same results.
What Is IR Blaster?
IR Blaster is Samsung’s infrared control sensor that allows you to use your phone as a remote control for TVs, AC, music players, and so on. The IR Blaster was introduced with the Galaxy S4, and it was a standard feature until the Galaxy S6.

It turned out that many people who owned Galaxy S series phones didn’t even know that the feature existed. Only a handful of users really used the IR Blaster, so Samsung decided to remove it altogether. Those same users often chose to stay with their old Galaxy S6 phones because of the IR Blaster feature.
The feature is still very popular in Asia, so Samsung came up with two apps that allow users to get the same results. You can install these apps on your Galaxy S8 and use it as a remote controller.
SmartView
The SmartView app allows you to pair your smartphone with other Samsung devices and use it as a remote control. However, this feature will enable you to do so much more. You can also stream videos, music, and pictures from other devices to your S8.
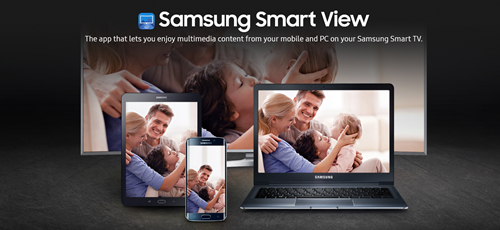
You can install the app on your PC and stream any content to your phone with a few taps. The only requirement is that the devices are connected to the same home network. It takes only a few minutes to set it up, and you will be ready to connect your S8 smartphone to your home’s smart grid. Here is what you have to do:
- Swipe down on your smartphone’s Home screen to open the “Quick Settings” menus.
- From there, select the “Smart View” feature. It will show you a list of all available devices you can pair with.
- Connect to the Samsung TV set and your phone will turn into a remote control.
Since the app works only with Samsung devices, you won’t be able to pair it with smart devices made by other brands. However, Samsung also made an app that allows you to do just that. It’s called SmartThings.
SmartThings
Smart homes used to be a dream just a few years ago, but with the rapid advancements in technology, they became a reality. Samsung is one of the leading names in the smart technology field and their solution for connecting your phone with smart devices of various brands is the app called SmartThings.
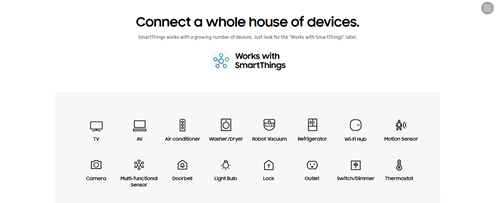
The app allows you to control of lights, appliances, cameras, locks, power outlets, thermostats, and other smart devices around the house. The only requirement is that they are all connected to the same Wi-Fi network. Here is what you have to do:
- Download and install the SmartThings
- Open the app and select “Add Device.”
- Find the device you want to control with your S8 Galaxy phone in the “Available devices” section. The app will show you a list of devices that are connected to the network.
- After pairing them with your phone, the app will ask you to enter your PIN code. This step is only needed when pairing your phone with a TV set. The code should appear on the TV screen.
- If your TV isn’t connected to the Wi-Fi network, the app will ask you to do that first.
- Agree to the terms of use and hit “Ok.”
- Enter your email address and register your TV to your Samsung account.
- Select “Accept” and select your TV set from the list. Hit “Next.”
- Enter your ZIP code, hit “Next” again.
- When you complete the setup, the app will ask you if you want to add more apps to your TV. Select the apps from the list.
- Finally, tap “Done,” and you will be able to control the TV with your Galaxy S8.
The best thing about the SmartThings app is that you can stream your TV screen straight to your phone and vice versa. So, if you like playing mobile games, you will be able to enjoy them on your TV screen, too.
Wrisky Universal IR Remote Control
Now, if you don’t have a smart home, and if you don’t own a Samsung TV set, what you need is the Wrisky universal IR remote control device. It’s really a tiny infrared transmitter you can attach to the audio jack of your S8. It emulates remote controls and allows you to use your smartphone as one. It’s not the perfect solution, but it gets the job done. Here is what you need to do:

- Buy the Wrisky Universal IR Remote Control attachment.
- Download the Remote-ZaZa app
 from Google Play.
from Google Play. - Open the app and tap “Settings.”
- Tap “IR Driver Settings,” and uncheck the “Auto-recognize device” feature.
- Go back to the “Settings” page and select “Advanced Settings.”
- Enable “Audio Reversal,” and set the “ZaZa Sensitivity” to the highest setting.
- Navigate back to the app’s home screen and select “3M TV” from the available options.
- Plug in the Wrisky Universal IR remote and your smartphone will turn into a remote controller.
Where There’s a Will, There’s a Way
Even though Samsung decided to remove the IR Blaster feature, the demand for remote controls is still present. Samsung answered with two handy apps, SmartThings and SmartView, but they only work with smart devices. The Wrisky Universal IR remote attachment will allow you to turn your S8 into a remote for any TV set in a few simple steps.
How did you turn your Samsung Galaxy S8 phone into a TV remote? What app did you use? Share your experiences with us in the comments section below.
















