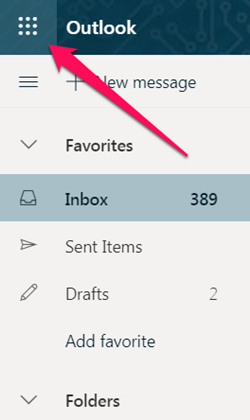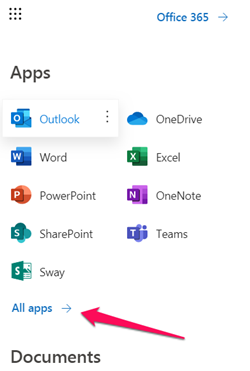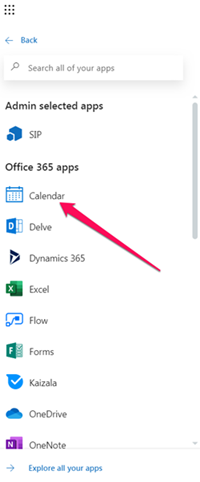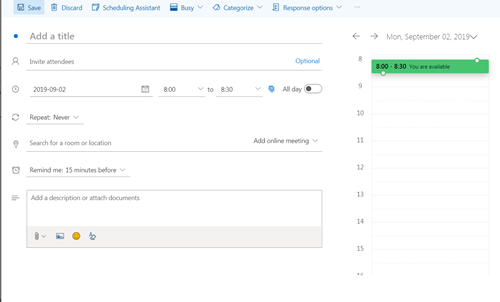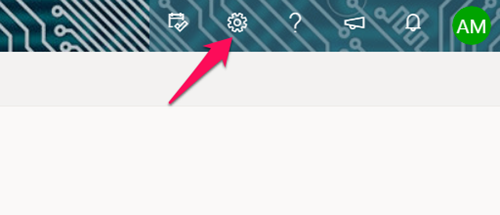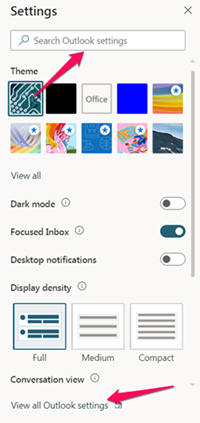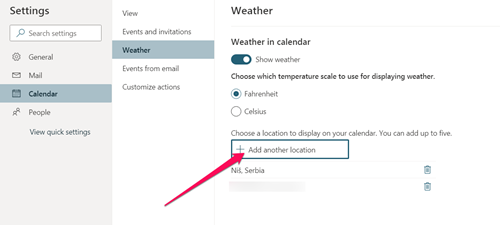How to Change Location in Outlook Calendar

Outlook Calendar is a nifty app, packed with useful features that you can use to better organize your next workday, week, or even a month. You can add notes for specific days in the calendar, create Reminders that will notify you about upcoming events, check the weather forecast for the next five days, and much more.
This article will explain the most important Outlook Calendar features and to use them in the easiest way possible. One of the things you’ll learn is how to change your location in this app.
Changing Your Location in Outlook Calendar
Outlook has recently got a completely new and easier-to-use user interface. However, not all Outlook users have switched to the newest version. Therefore, we’ll explain how to change your location in Outlook Calendar for both versions.
Changing Your Location – the New Outlook Version
The new and intuitive Outlook design allows you to access Outlook Calendar’s Settings in many different ways. We’ll cover them in the steps that follow.
Let’s start by changing your location on specific Calendar Events from within the app.
- Log into your Outlook mail
- From there, select the button next to the Outlook label. The button you’re looking for looks like a square made of nine dots. After you’ve clicked the button, a new popup window will appear. It will show you the list of apps from the Office 365 package that you can use.

- If you can’t find the Outlook Calendar app on the list, select All Apps. If Outlook Calendar is on the list, select it and jump to step number 5.

- Select Calendar from the list. If you still can’t find the app, type Calendar into the search box on top of the page and hit Enter. Once you’ve clicked on the Outlook Calendar app, its main window will open.

- To change or add a location to a certain Outlook Event, double-click on the day when the event is taking place. That will open another window where you’ll be able to either add a new Event or edit the existing one. Fill in the details and click Save.

To change the location for a specific Outlook Calendar Event, simply click on the Search for a Room or Location input box and type in the location that you want. The intuitive interface will suggest different options based on locations you’ve previously entered. You can enter the name of a certain city, street, restaurant, hotel, or any other place. If the interface finds the location you’ve entered, it will pin it as a mark on your upcoming Outlook Calendar Event.
You can set a Reminder by choosing the time of the Event in the same window. When you select Save, the clock icon will appear on the right side of your screen. The Reminder will pop up on your screen on the set date and on the set time.
If you want to change the overall location that your Outlook Calendar will use to monitor weather conditions and help you set the specific Event locations easier, follow these steps:
- Log into your Outlook mail account.
- Select the Settings icon in the top-right corner.

- Type Weather in Calendar in the Search bar and hit Enter. That will automatically take you to the settings you are looking for. You can also access these settings by clicking on the View All Outlook Settings option, selecting Calendar, and finally clicking on the Weather tab.

- From there, click on Add Another Location.

- Type the location that you want and click Add.
- Finally, click Save and your location will be added.
If you’ve changed the overall location settings to a certain city, your Outlook Calendar app will show you the weather forecast for that specific location each time you open the app. The app can show the forecast for the next five days.
If you want to check the full weather report, open Outlook Calendar and click on the weather icon on the day that you want. A new window will appear, showing you the weather forecast for that day.
![]()
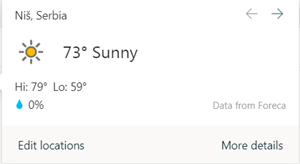
If you click on More Details, you will be sent to the MSN Weather website where you can see the full weather report.
Changing Your Location -the Old Outlook Version
If you still have the old Outlook UI, the Outlook Calendar Event location is pretty much the same as in the previous example. The only difference is in the design. So, to change a specific Event’s location or add a new one, simply navigate to your Outlook Calendar, select New Appointment, and enter the details that you want to change.
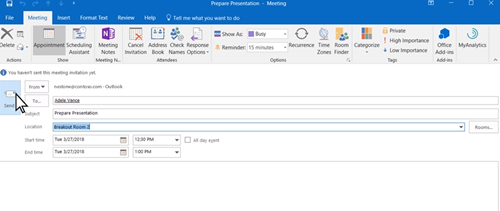
To change your overall location in the old version of the app, follow these steps:
- Log into your Outlook account.
- Select the Settings icon in the upper-right corner.
- Click on Options.
- Choose Calendar.
- Click on Weather.
- Select Add Another Location.
- Type in the new location and click Save.
Organize Your Events with Outlook Calendar
With these instructions, you can now change and update your location in Outlook Calendar, set a Reminder, and edit an Event.
The latest Outlook UI update brings more features and improved usability. Therefore, we advise that you switch to the new design and check the updated version of the Outlook Calendar, as well as other apps.
Have you set any new Events in Outlook Calendar? Which UI version are you using? Tell us in the comments below.