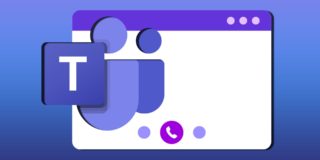How to View the Edits on a Google Doc

Google Docs is the best alternative to Microsoft Word when it comes to documents. Since it’s been free from day one, it initially missed some important features such as “Track Changes”.
Google recognized the problem and implemented options for tracking changes back in 2014. Since then, the “Suggested Edits” option allows users to quickly see all changes made to the document. Keep reading and learn how it works.
Grant Access to Other People
If you work in Google Docs and you need someone to edit your documents, first you have to allow them access. Google went a step further and made it possible for Word’s “Track Changes” to be transferred straight to the document, too. You can do that by clicking on the blue “Share” button in the top right corner. Then, you have to enter names or emails of people you wish to grant access, and they will be able to make changes to your document.

All changes made will be saved in separate versions, which is something you can’t do in Microsoft Word. This feature is there, so you can go back to how things were before the edits were made should you decide to reject the edits.
Suggesting Feature
The Suggesting feature is the same as “Track Changes” in Word. Tell the people with access to turn on “Suggesting” in the “Editing” panel found in the top right corner to see all changes they make to the document. The editor can lock other users out of this feature, making sure that no one else is able to alter the document.

The editor can then start changing the text as he or she sees fit. All changes will be displayed in a different color, so you know what was added later. Every change will display the name of the person who made it, and you can even leave comments for each edit separately. The “Suggesting” feature is more than helpful when working in teams. It makes it possible for multiple people to access and change documents directly.

Working Together for the Best Results
One of the most useful features on Google Docs is the ability to accept, reject, or reply to someone else’s edit. The option allows multiple people to share their thoughts before the final edit is decided upon. The “Reply” option enables other members to share what they think about the edit and have their say in the final decision. That way, all communication is done through the document itself, and multiple people can work together to find the best solution.
Other Features That Promote Team Work
Edits are one thing, but comments are something completely different. Leaving comments with constructive questions or remarks without making changes is sometimes as useful as suggestions. Your collaborators can point out some errors and allow you to correct your mistake without making any changes themselves. Those usually include some relevant information, numbering, and such. They might even add an interesting piece of info in a comment.
You can leave comments in two different places. The first one is at the top of the page, just below the “Editing” button. That is the perfect place for leaving comments about the document in general because it’s visible when the document is opened. The second comment section is found next to the line or sentence in question and looks the same way as in Microsoft Word.
The Chat feature is also available for all members of the team. It’s not tied to sentences or sections of the article, and it allows direct communication between collaborators. You can exchange thoughts in real-time and make changes accordingly. The Chat feature is especially helpful at the very end of the editing process.
Revision History Feature Expands Your Options
After everyone has had their say, there’s also the “Revision History” feature. It saves all versions of the article, including the original and all edited versions. When everyone involved has finished editing, you can choose the final version. Some edits or suggestions may not be optimal, and the feature allows you to continue your work before the edits in question were made. The option is found in the “File” menu, and you can also open it with the Ctrl + Alt + Shift + H shortcut.
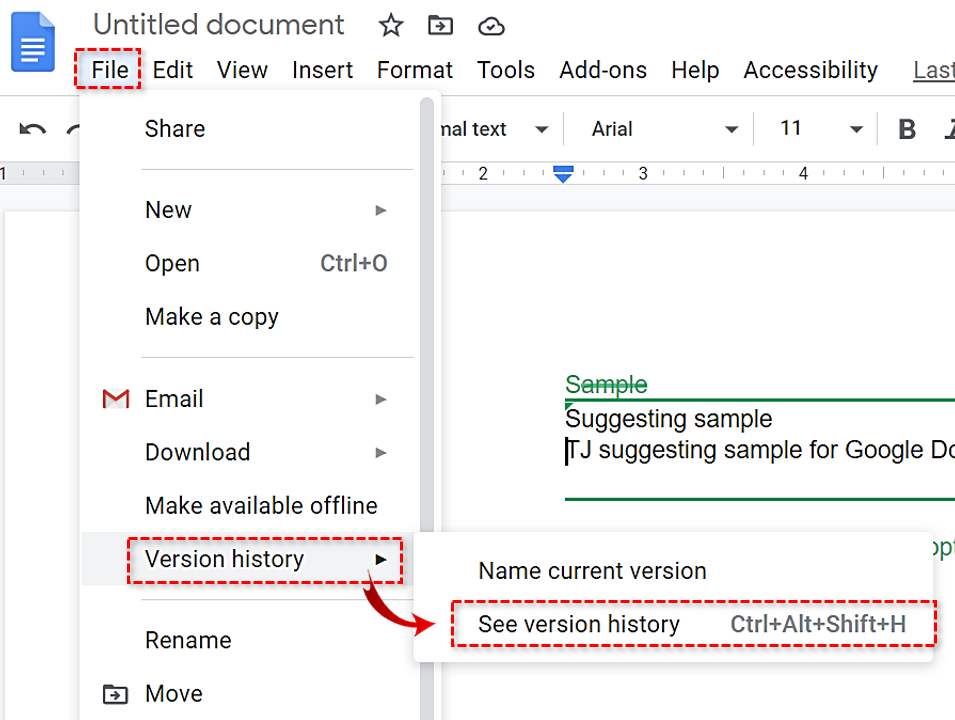
A new version is made every time someone hits the save button. All changes are highlighted in different colors, allowing you to easily track who made them. You can then select the best version and drop the ones you didn’t like.
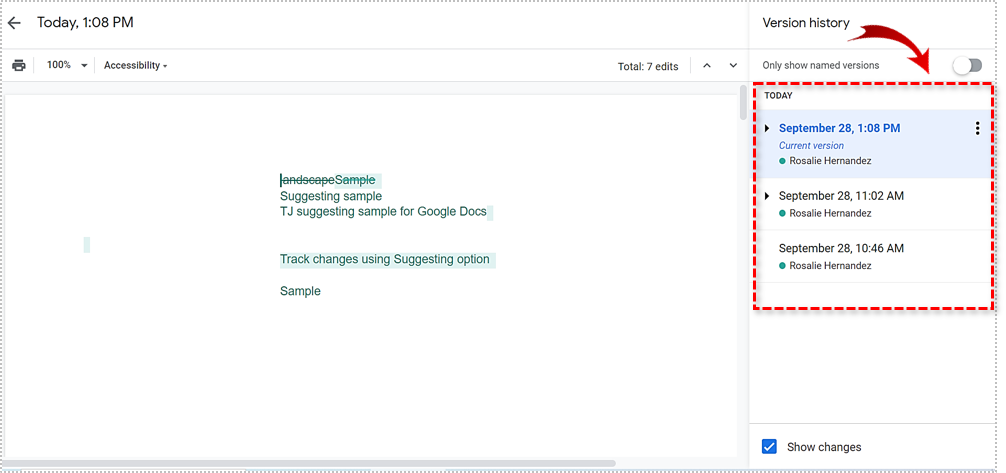
Teamwork on the Highest Level
Google Docs is designed to provide you with everything you and your team may need to create the best possible content. The “Suggesting” feature works the same as “Track Changes” in Word, but Google Docs has more aces up its sleeves. The fact that all documents are already online makes editing and team communication much easier than if you were using Microsoft Word. Try it, and you won’t be sorry.
Do you use Google Docs Suggesting feature? What do you think about the team-oriented features? Tell us what feature you like the most in the comments section.