How to Enable Your Keyboard Backlight in Windows 10

Most modern laptops come with backlit keyboards that simplify typing in low-light conditions. These keyboards have backlight illumination and glowing letters, but sometimes, this neat feature may not work. If that’s the case with your laptop, the problem is usually not with the keyboard.
If you’re a Windows 10 user, the backlit keyboard feature is likely turned off in the Settings app. You just need to know where the keyboard backlight settings are and adjust them. Keep reading and learn how to manage your backlit keyboard in Windows 10.
Windows 10 Backlit Keyboard Adjustments
There are several ways to enable keyboard backlights and change their brightness in Windows 10. These options vary depending on the make and model of your Windows laptop.
One is via the Windows Mobility Center, and another is through the native app that comes with your laptop. Let’s see how they work.

Method 1—Use the Windows Mobility Center
The first method requires you to open the Control Panel and navigate to the Windows Mobility Center to get the backlight working on your laptop. Here is what you have to do:
- Click the Start button and type Control Panel in the search bar.

- Open the Hardware and Sound section.

- Select Windows Mobility Center, and you will see a few options. Move the slider under the Keyboard backlight tab to the right to enable the backlight.

- Click on the tab to access additional options. Enable Keyboard lighting and select the brightness you want.

- Next, choose the time for the keyboard backlight’s auto shutdown. You can select options between five seconds and 15 minutes and Never off if you don’t want the backlight to turn off automatically when your laptop is inactive.

- Select OK once you are happy with the changes you made.

Method 2—Use the Native App
Most laptops come with native apps for managing keyboard backlight brightness. If you are not sure if you have such an app, you can always check the system.
Connect to the internet and type in the name of your laptop in your browser’s search bar. Add the phrase Enable Keyboard Backlight Windows 10, and you should be able to find the settings immediately.

Method 3—Using Your Computer’s Keyboard
Depending on the model, your computer probably has a keyboard function to turn on the backlight.
Dell
Again, depending on your Dell model, the keyboard function key that activates your keyboard’s backlight may vary.
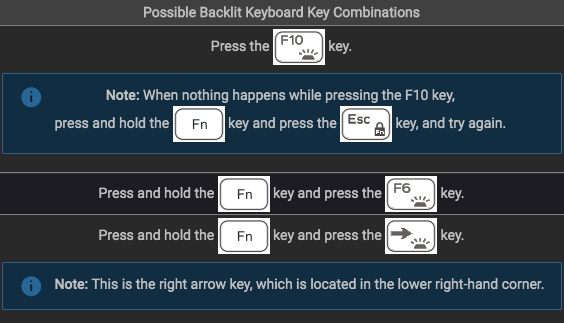
Alt+F10
- Dell 14 Inspiron 7000, 15, 2016, 15, 17 5000 Series.
Fn+F10
- Inspiron 15 5000, Latitude E5550, Latitude E7450/E7470
F10
- Dell XPS 2016 and 13
Fn+F6
- Dell Studio 15
HP
Fn+F5
- Some models may be Fn+11 or Fn+9
- Some models will work with a simple Fn+Space
Asus
Fn+F4 or F5
- Asus users will be able to tell the functions based on the symbols on the keys. If there are no light symbols anywhere on the keyboard, the laptop is not equipped with this function.
Method 4—Update Keyboard Drivers
An outdated keyboard driver could be another possible reason why your keyboard’s backlight isn’t working. After all, drivers help the operating system and your hardware communicate with each other. Thus, updating your keyboard’s Windows 10 driver should fix the backlight issue.
- Click on the Search icon on your taskbar and type Device Manager in the search bar.

- Select Keyboards and right-click on your keyboard’s name.
- Click on Update driver.

After this, you can either let Windows search for drivers or download the latest version of the driver and select the Browse my computer for drivers option to install the driver manually. And if your PC is running low on storage, check out how to free up disk space on Windows 10.
How to Fix Keyboard Backlight Not Working on Windows 10
Some Windows 10 users reported that the keyboard backlight settings don’t work. It’s not clear what causes the issue, but if you’re one of the unlucky users who have that problem, you can always troubleshoot for possible solutions. Here is what you have to do:
- Open the Search window from your taskbar and type Troubleshooting in the search bar.

- Select the Keyboard option from the menu.

- When the troubleshooter pops up, select Run the troubleshooter.

- The system will then check for possible issues with your laptop’s keyboard. The keyboard backlight option should appear. Follow the instructions to enable it.
Other causes of your keyboard backlight woes can be attributed to hardware issues or even software updates. If your backlight no longer works after a drop, it may be as simple as a loose cable. However, if you’ve performed an update recently, power cycle your computer to see if it will turn back on.
In case the dark theme is not working on your PC, check out our troubleshooting guide about Dark Mode not working in Windows 10.
Type in the Dark Like a Pro
Windows 10 blocks the keyboard backlight feature on some laptops automatically. It’s unclear why that happens, but with the simple methods described above, you will be able to turn it on and choose the brightness level you want at any time.
The process is simple and takes only a minute or two to complete. You can finally type like a pro in the dark.
What method do you use to change the brightness of your keyboard’s backlight? How bright are your keyboard lights, and how long is the auto shutdown period on your laptop? Share your methods in the comment section below.
FAQs
Q. How can I tell if my laptop has a keyboard backlight?
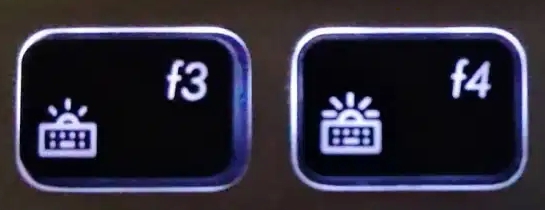
A. One of the easiest ways to know whether or not your laptop has a keyboard backlight is to look at the keyboard itself. If you see any of the symbols by the manufacturer in the screenshots above, then you can enable the backlight.
Q. Can I use an external keyboard on a laptop?
A. Absolutely, most wireless keyboards can connect to most laptops using Bluetooth or a USB port.
Q. How do I turn on my keyboard light without the Fn key?
A. If your keyboard doesn’t have the Fn key, you can use the Windows Mobility Center to enable this feature. Control Panel > Hardware and Sound > Windows Mobility Center > Keyboard Backlighting > Turn On.
Q. Does keyboard backlighting drain the battery?
A. Yes, your keyboard draws power from your laptop’s battery to keep the lights on. Therefore, turning it off or lowering the brightness of your keyboard’s backlight will help you save battery.
Q. How do I change the color of my keyboard’s backlighting?
A. You first need to check if your keyboard supports RGB backlighting. If yes, check the user manual to find which keys let you change the keyboard backlighting color, or look it up on the internet if you don’t have the keyboard manual.
Moreover, some keyboards come with a native app that allows you to manage its backlight brightness and change colors.
Q. Can I install backlit keyboard?
A. No. Unfortunately, you can’t install backlighting on a non-backlit keyboard.
Q. Do all laptops have backlit keyboard?
A. No, not all laptops have a backlit keyboard.




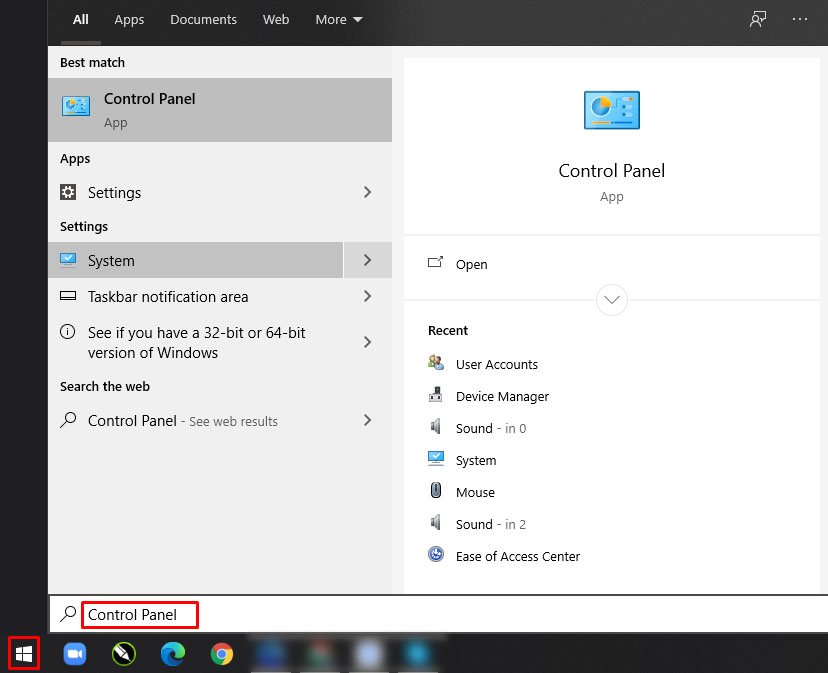
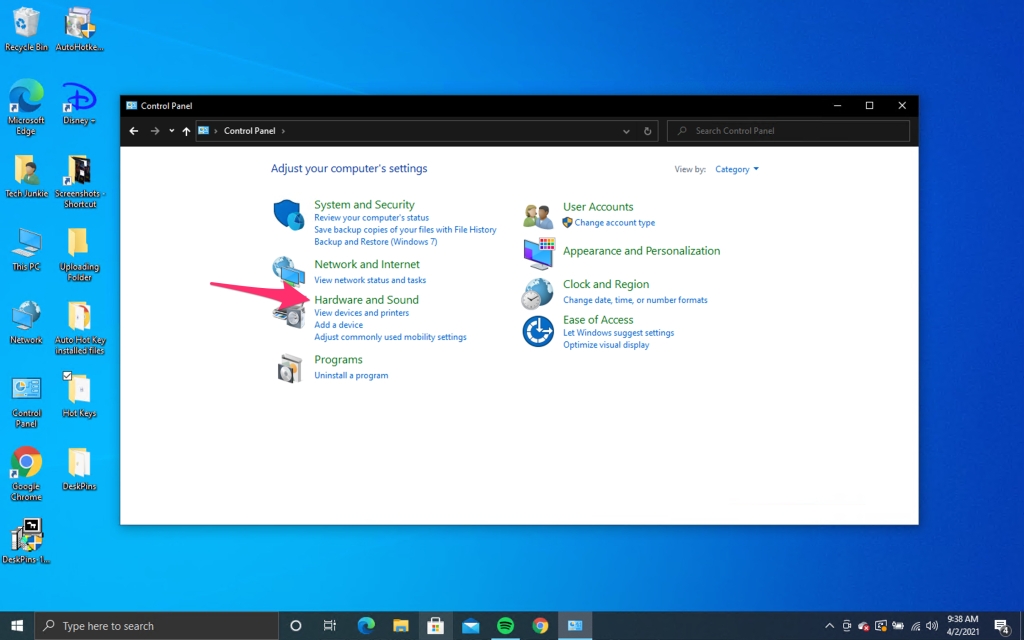
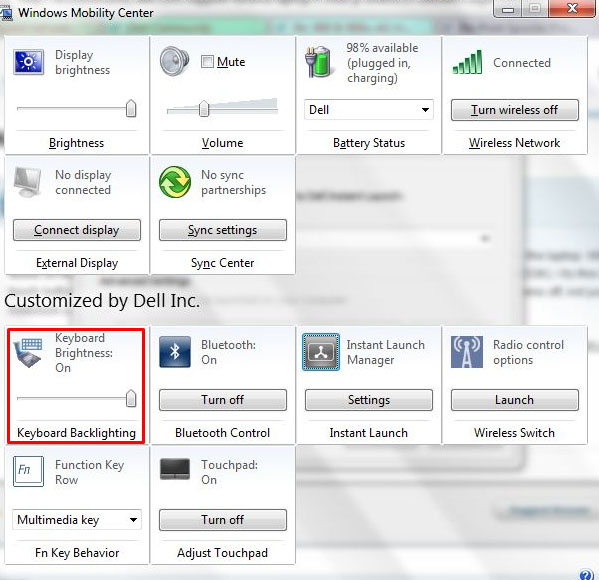
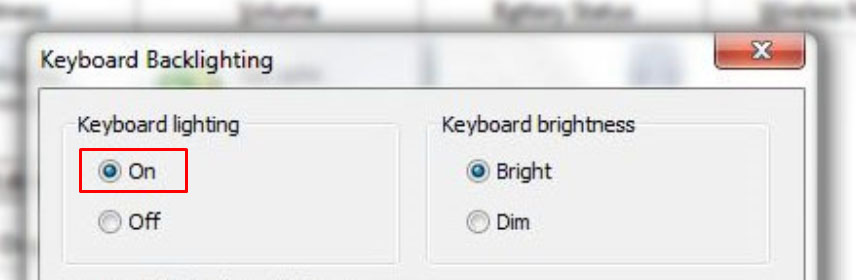
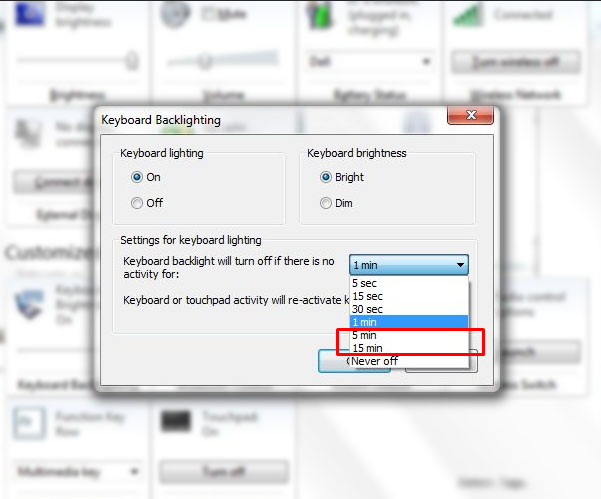
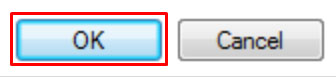





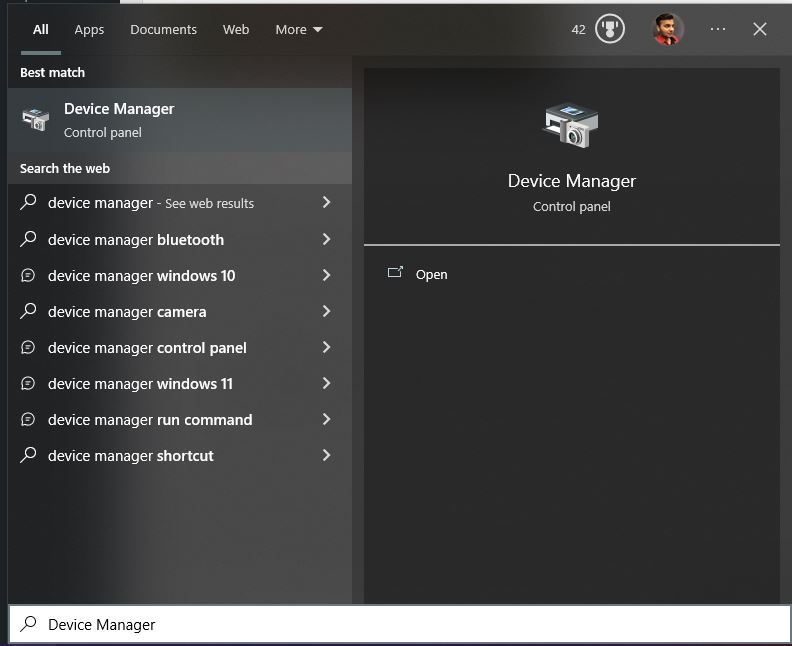
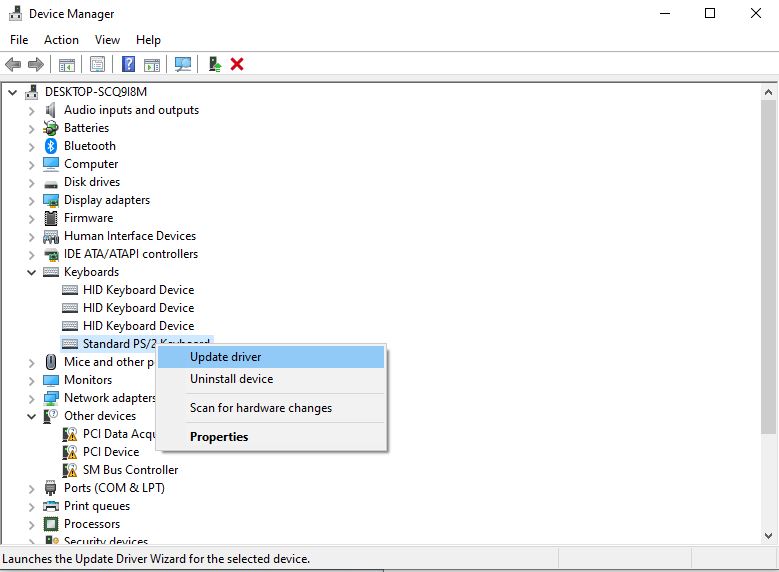
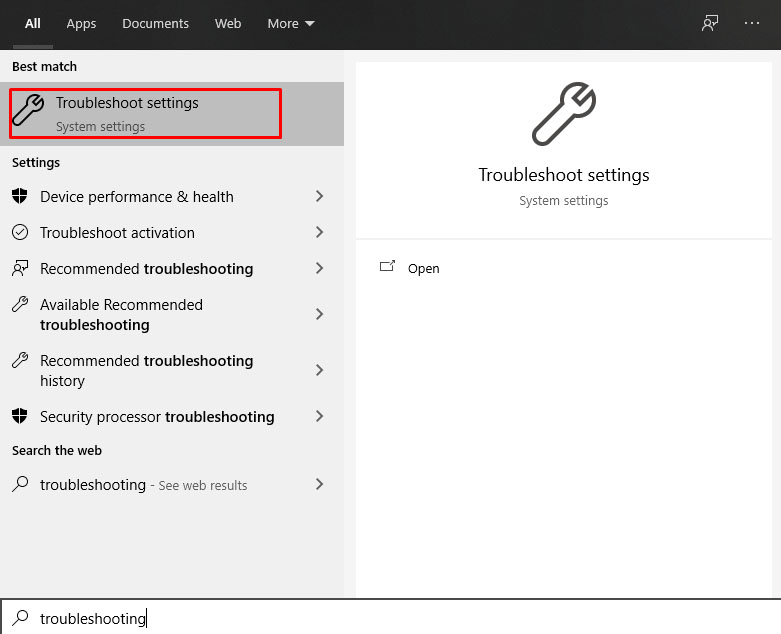
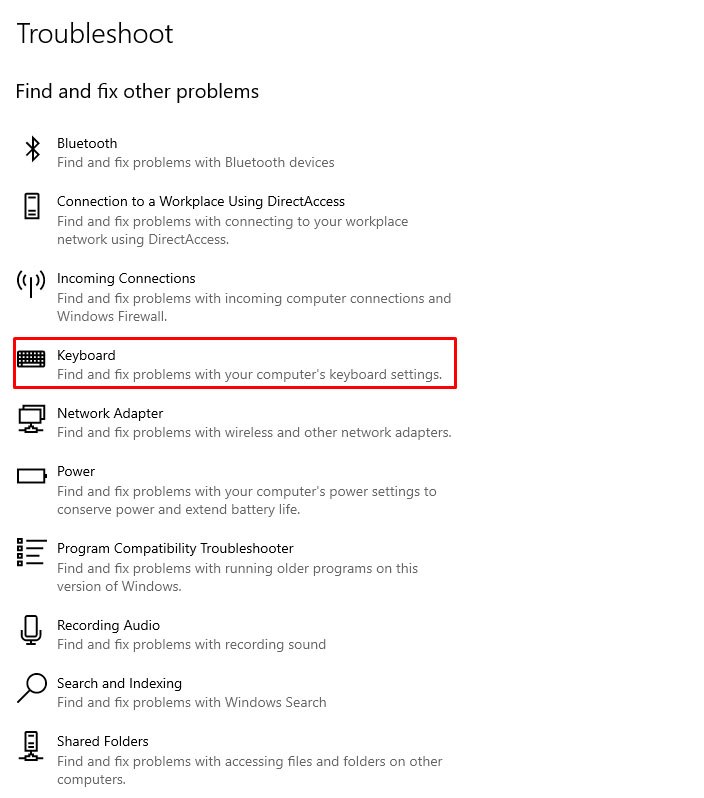
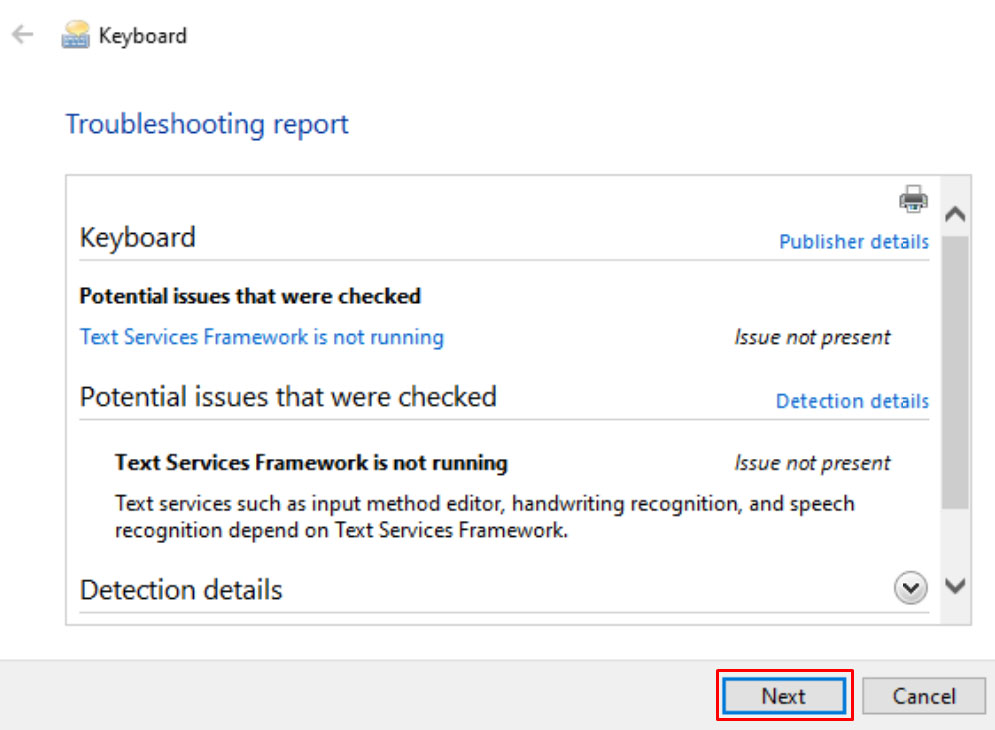













30 thoughts on “How to Enable Your Keyboard Backlight in Windows 10”
I am quite frustrated. I hope After Sales Support can help me.
What can I do about it?
I tried everything but still can’t turn on the blacklight. Or my laptop really can’t turn on the light?
Suggestion #2
Back light icon is on my F5 key. I can indeed press it and the keyboard back light comes on, press again and It gets brighter, one more time and it turns off . However once turned on it fades out and auto turns itself off after a few seconds. If I take the documents suggestion and hold down the function key and hit F5 I get the Find & Replace function.
Laptop is a Dell Latitude 5400