How to Send Voice Clips on Android
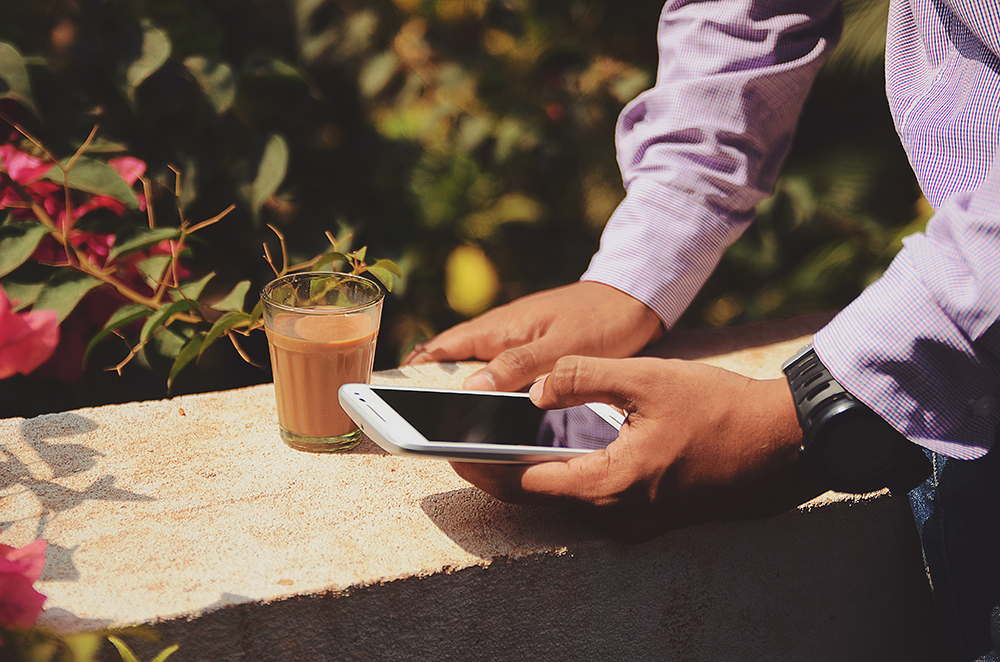
Text messages are cool, but they do tend to be a bit impersonal. On the other hand, phone calls take a while and require you to dedicate a certain amount of time and focus on them. So, what’s in between? Well, voice clips, of course. With voice clips, you don’t have to bother typing essays and you don’t have to communicate instantly via phone call. Voice clips are unique and an awesome audio alternative to text messages.
Here’s how to send Android voice clips.
Voice Clips on Android
First of all, sending voice clips on Android devices is far from impossible. In fact, as long as you’ve got an internet connection, you can send a voice clip to any participant or group.
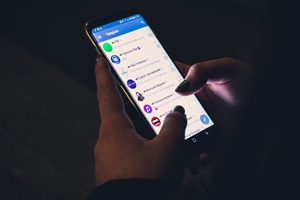
Facebook Messenger
As one of the most popular chat apps around, Messenger comes with the voice clip option. As soon as you enter a particular chat in the app, you’ll see a microphone icon next to the type box. To send a voice clip, tap and hold the microphone icon and let it go when you’re prepared to send the recorded clip. Be careful, however, as the clip will be sent as soon as you raise your finger from the screen. If you want to cancel, just drag your finger anywhere on the screen while still holding.
WhatsApp, Viber, and Telegram
WhatsApp is one of the most popular mobile-based messaging apps out there. It comes packed with a variety of features, one of the most important being the voice clip sending option. Much like Messenger, WhatsApp’s voice capture feature is located right next to the text box and voice is recorded by holding down the microphone icon. However, in this app, you get more options. For one, you can slide up while holding the microphone to activate hands-free recording.
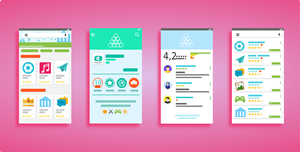
Viber is another messaging app that is very popular. The voice recording option here works identically as it does with WhatsApp. Just hold down the microphone icon, slide up to lock the hands-free mode, and swipe left to delete the recording. The same goes for Telegram.
Without an App
Using the unique iMessage feature, iPhone users can record audio voice clips and send them to other iPhone users. Unfortunately, people who have Android phones aren’t blessed with this neat option. If you don’t want to use a third-party app, there is a way to set up the default Messaging app on Android to send and receive audio clips.
To do this, you won’t be using Google Hangouts, as they can’t send audio clips. If you’ve set Google Hangouts as your default SMS client, you’ll have to revert this if you want to be able to send audio clips using the native Android messaging app. To do this, open Google Hangouts, swipe right to display the sidebar, go to Settings, tap SMS, then SMS enabled, Default SMS app, and select Messaging in the list that appears.
When you’ve made sure that Android’s Messaging app is set as your default SMS client, go to the Google Play store and download an audio recording app. Most of those available should work with your SMS client, making the process rather simple. Keep in mind, however, that this process can vary, depending on your Android phone model, as well as on the recording app that you’ve opted for.
Once you’ve properly set up the recording app, open Messaging, go to an existing message or create a new one and tap the icon that resembles a paperclip. This icon allows you to send attachments via SMS and this does include audio recordings. From the list of options, select Record audio or Record voice (depending on your phone) and simply tap the record button (or whatever button your third-party app uses) and record your voice message. When you’re done recording, tap Stop.
On some devices, the voice message will be attached to the SMS message and sent automatically. On other devices, you’ll see a list of available recordings that you need to choose from and tap in order to send the message.
Although these things vary from device to device and from app to app, you can, in fact, send voice messages using Android’s native Messaging app. All you really need is a third-party recording app.
Better than iPhone in Some Ways
Sure, the iMessage feature on iPhone looks pretty great on paper, and In its respect, it is pretty good. Apple has created a unique SMS environment for their users that is free and network-independent. Well, as long as you’ve got data, that is. Without an internet connection, the iMessage feature simply doesn’t work. This is also quite a nightmare when you run out of data. It essentially means that you won’t be able to send SMS messages to iPhone users if you don’t have data access.
You can, of course, revert to the typical SMS message option, but this may take some time and you won’t be able to record audio in this mode. Where Android phones do have the option for SMS voice recording, iPhones can only do it in the iMessage mode. This means that you can’t send or open audio messages to and from Android users on iPhone.
Sending Voice Clips on Android
The SMS voice clip feature may not be an ideal solution for your budget, but it can be very useful when you’re out of data range. Alternatively, third-party app options still exist, meaning that you can send voice clips on Android devices, even to iPhone users.
Do you use voice clips? Have you ever used them in the SMS mode? What are your thoughts? Feel free to share and discuss in the comments below.
















