How to Delete Photos from Google Photos on Device Only
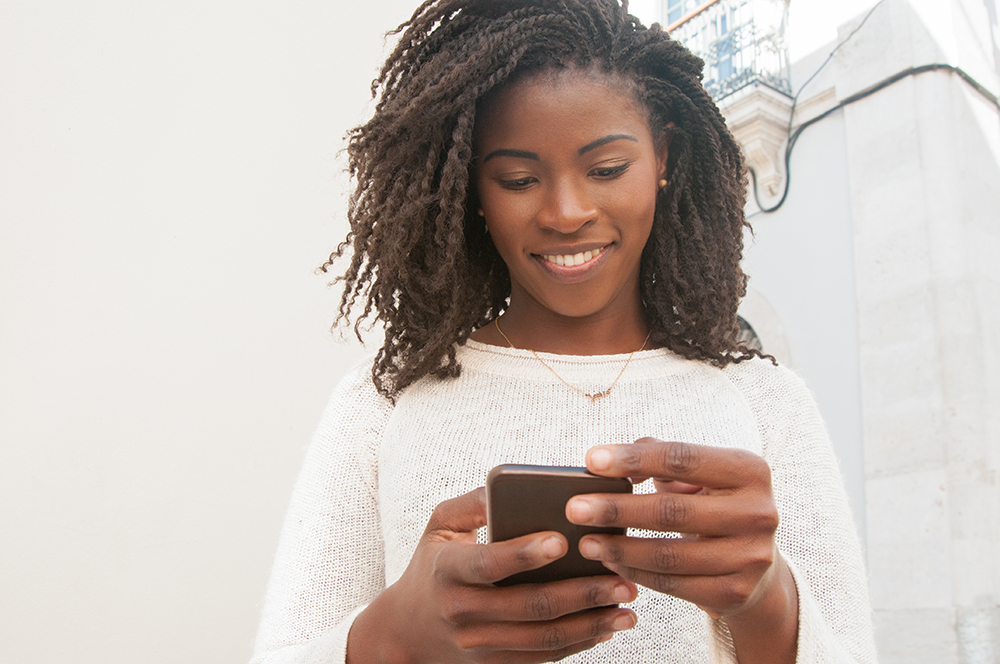
Backing up files with Google Photos can free up space on your device’s storage. If you don’t need certain images and videos on your phone, you can remove them and they still will remain on your Photos account.
However, it’s not as easy as simply deleting the image from the storage. Since the two libraries are synced, removing the file from the device may automatically remove it from the Cloud. You should follow particular steps to delete the file from the device.
This article will explain how to remove items from the device only, leaving them on Google Photos.
Delete All Copies from Your Device
The first method will remove all images that you’ve safely backed up in your Google Photos. This way you’ll free up plenty of space and won’t have to worry about accidentally losing images that you didn’t back up.
If you want to delete all images and videos from the device already on your Google account, follow these steps:
- Open the Google Photos app on your device.

- Sign in to the account that you use to back up the images from the device.

- Tap on your profile icon at the top-right of the screen.

- Select ‘Free up space’ on the menu.

- Select ‘Free up’ once you’re sure everything is alright.

When the process is finished, you can see all the backed-up images on your Google Photos mobile app. You can also open your Google Photos library on your computer’s browser.
You can double-check if there are some items that you don’t want to delete. In this case, you need to cancel the process and proceed to the second method to delete only individual images.
Unfortunately, there’s no way to choose only a handful of images that will stay on the device while deleting everything else. You need to do the entire process manually.
Manually Select All Images to Remove from the Device
If you don’t want to remove all images that you’ve backed up in your Google Drive, you need to manually delete them. You can do this from the app.
- Open Google Photos.

- Select an image from the library that’s also on the device.

- Tap the ‘more’ icon on the top right (three vertical dots).

- Select ‘Delete from device.’

This way the image will only stay on the Cloud, but it will be deleted from the device.
Returning the Images to Device
If you ever want to return the images back to the device, the process is fairly easy.
- Open your Google Photos library.

- Click on the image that’s on the Cloud but not on your device.

- Tap the ‘more’ icon at the top-right of the screen.

- Select ‘Download.’

This way you’ll download the image to your device and you can access it both from the device’s storage or Google Photos app. Use the same method from above to remove it from the device once again.
What Happens After You Delete Files from the Device
There are several things you should keep in mind before you remove items from your device.
First of all, you won’t be able to access the Cloud if you aren’t connected to the internet. Therefore, if you’re offline and you want to see an image or a video from your Google Photos, you won’t be able to do it.
Also, your device’s integrated Gallery app won’t display any of the images backed up with Google Photos. You need to have the app on your device and to be logged in to your account.
On the other hand, you’ll still be able to see everything that you’ve removed on both the app or from your internet browser. You can still share those files, edit and organize them, and move them to different albums.
Keep Copies Whenever Possible
Thanks to the Google Photos app, you don’t have to worry about filling your device storage with images and videos. With a few simple steps, you can clean up the device while still owning all that media on your Google account.
Of course, it’s always better to keep the files in several places. If you have enough storage, there’s no reason not to leave those files where they are. You never know what might happen, and losing important pictures or memories can always be hard.
It’s recommended to keep double copies of important files whenever possible. Do you do this? Share your experiences in the comments section below.




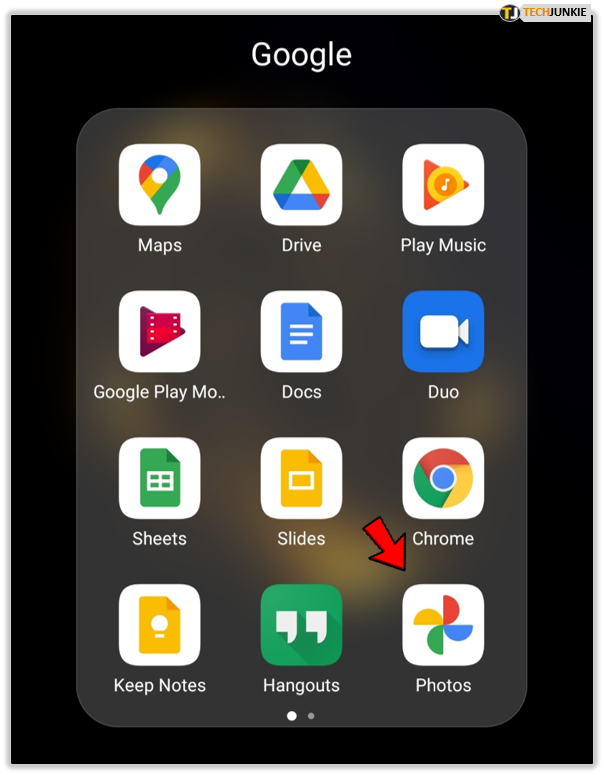
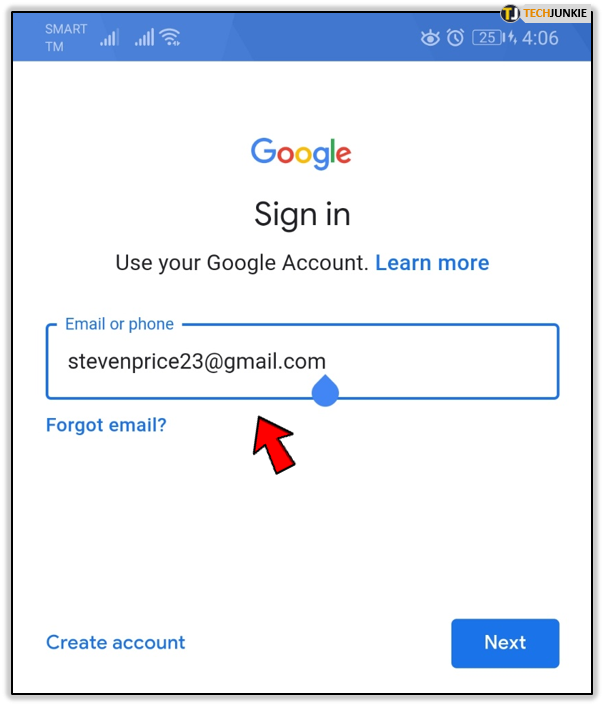
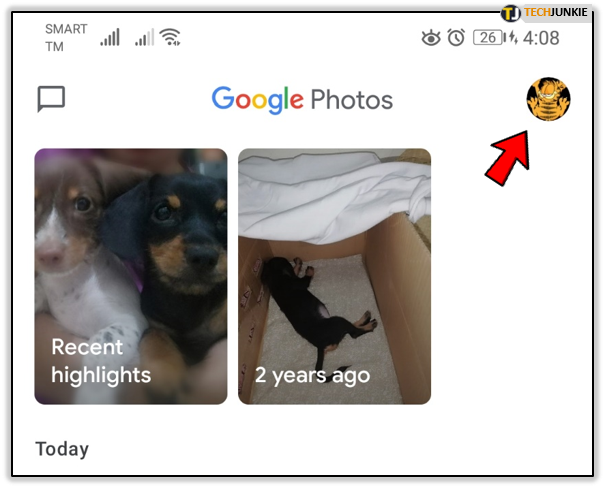
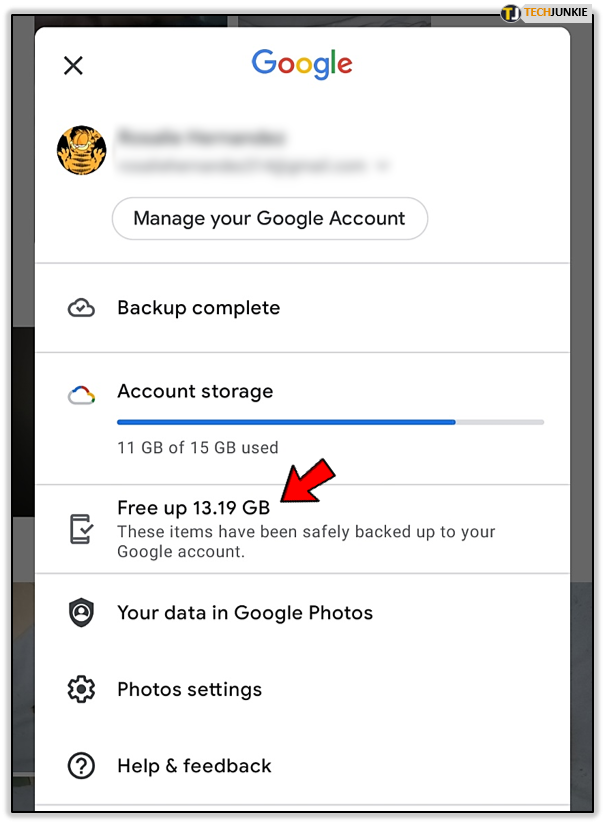
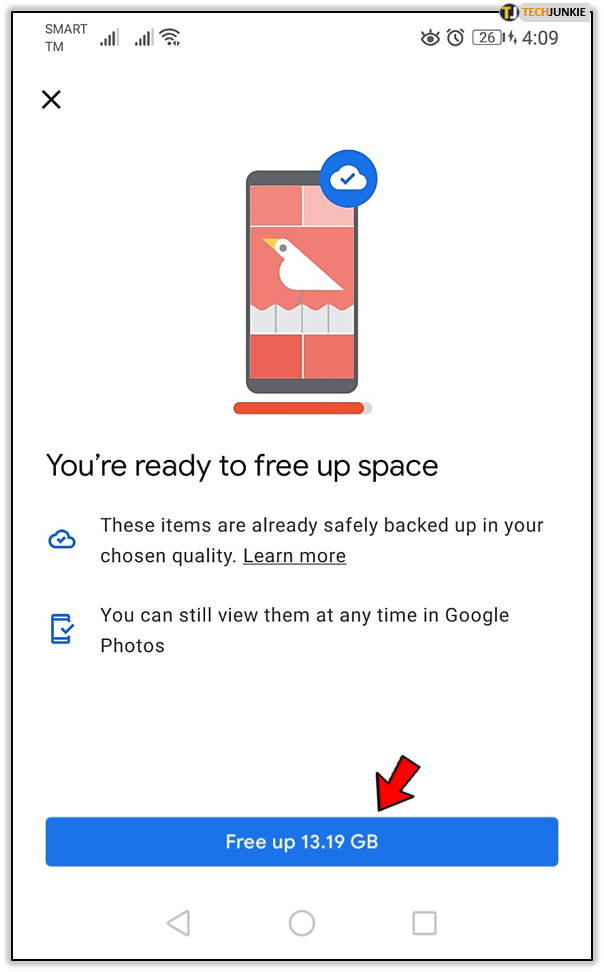
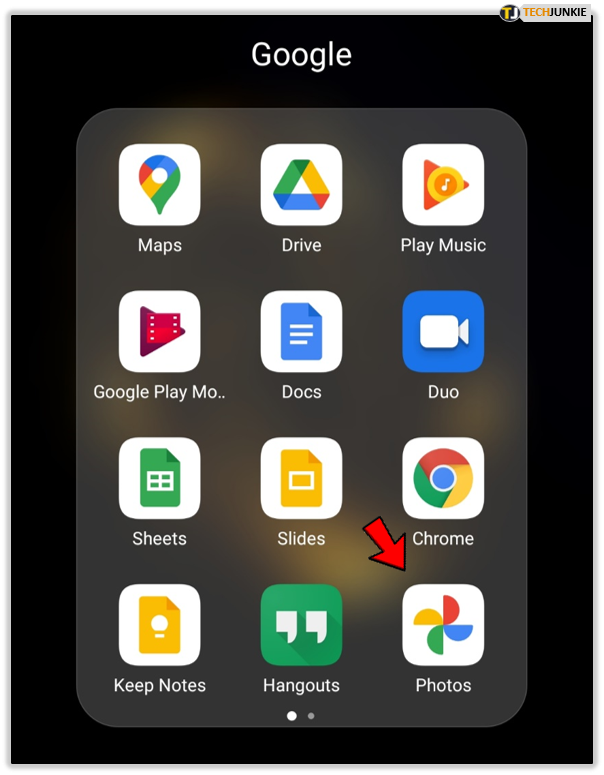
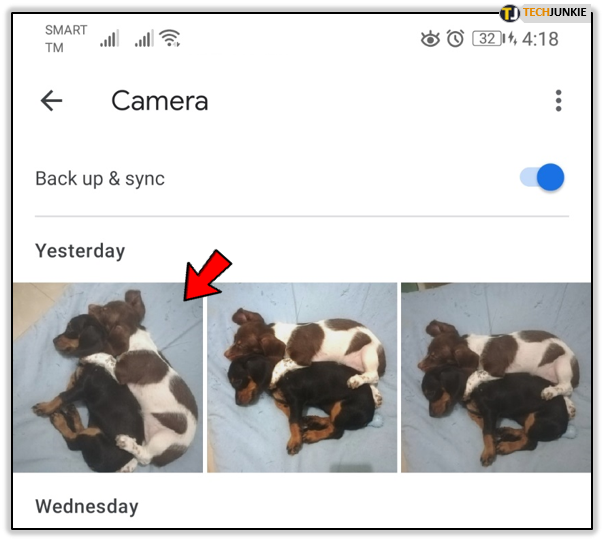
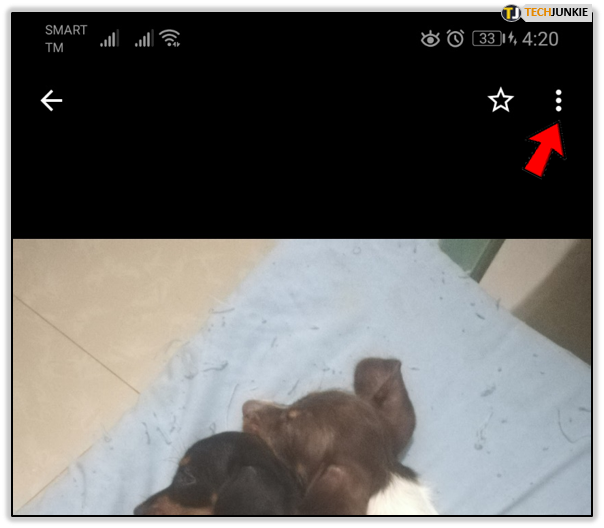
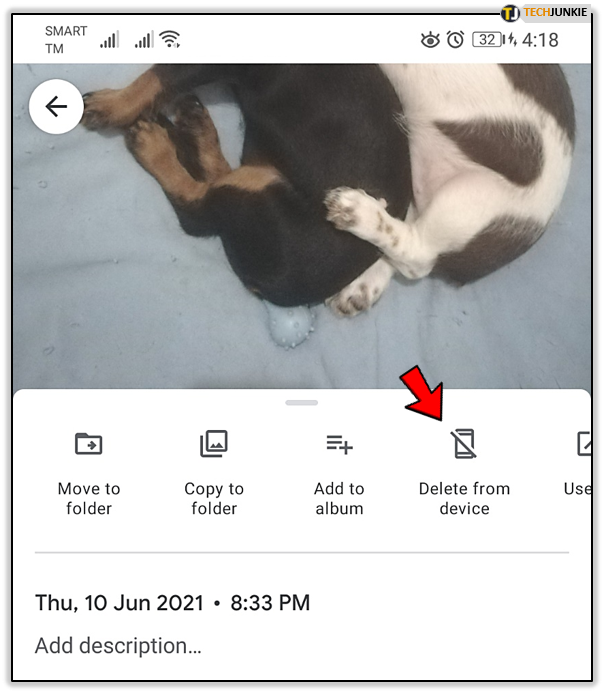
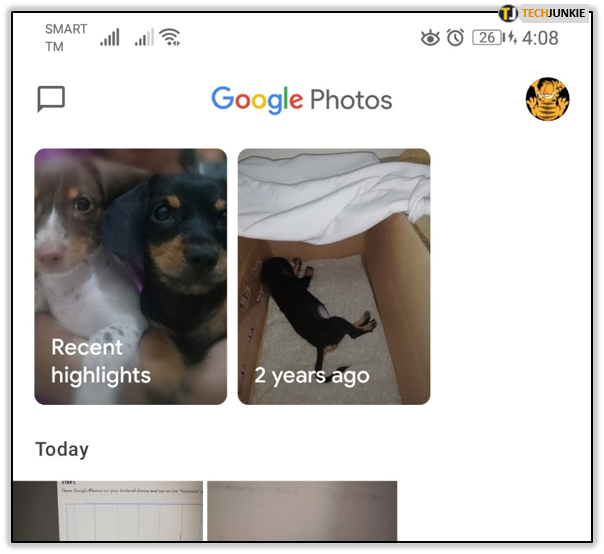
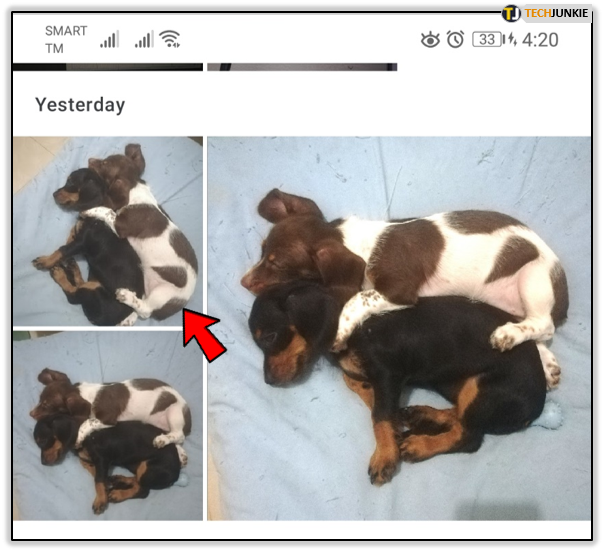
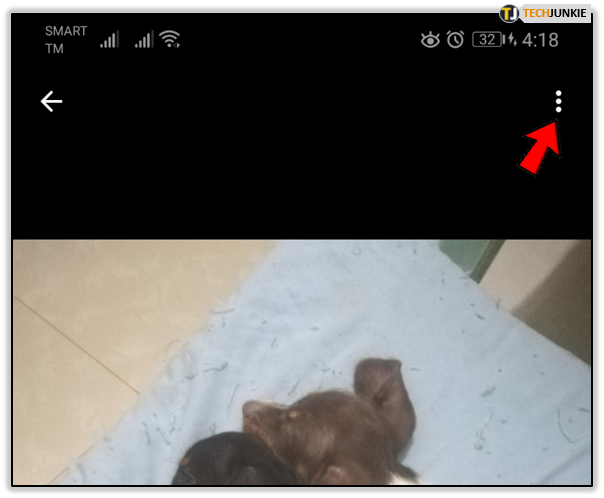
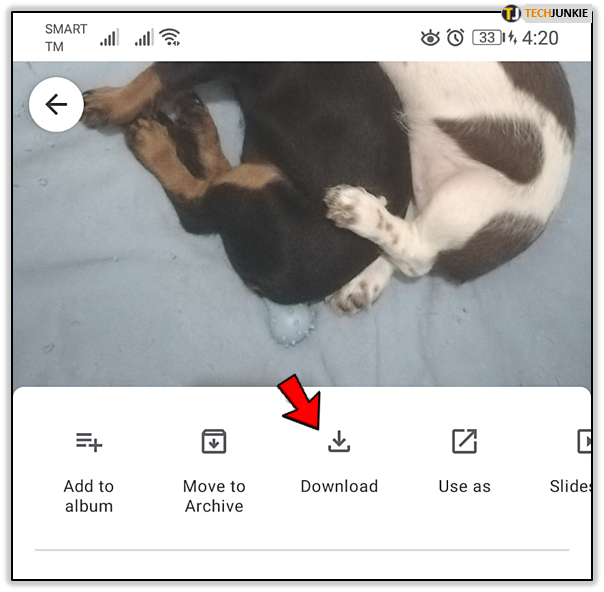













5 thoughts on “How to Delete Photos from Google Photos on Device Only”