How to Add Captions to Google Photos

Google Photos is an excellent platform for saving your precious photos. You can adjust your smartphone to save all images directly to Google’s online storage, to make sure you never lose or delete them by accident.
However, Google Photos is just storage space for images. It does offer some basic tools to add filters and tweak your photos, but it doesn’t allow for advanced editing tasks. You can add captions to your favorite photos, but they’re only visible within the platform.
How Do Google Captions Work
Many of the popular photo-sharing platforms allow you to add captions to your photos. Typically, once they’re added, you can see the captions on any platform. Google Photos, on the other hand, has a limited captions feature visible only on the platform. You can add descriptions for individual photos or entire albums, but the moment you download and share them elsewhere, the captions will disappear.
That means that you’re the only person that can see them. You can write captions to remind yourself where and when the photos are taken, and you can even add a specific location for every picture. The feature is designed to help you organize your Google Photos, rather than share your thoughts with other people. If you want to add text to the photo itself, you will have to use a third-party app designed for that. Let’s take a look at the native Google Photos feature.
Adding Descriptions on Android Devices
Adding descriptions to your Google Photos is super easy, and you can do it from an Android device or a PC. We will go through both methods, but let’s start with Android devices. Here is how you do it:
- Open the Google Photos application on your Android device. Most smartphones come with the app pre-installed.

- Select “Photos” from the available options on the bottom of the screen.

- Select the image you want to add the description to, and it will open in the full-screen preview window.

- Tap the more option (three-dotted icon) at the top right of the screen.

- Select “Add description” to add a short caption to the photo.

- Type the description you want or copy and paste it into the field.

- Tap the “Arrow icon” in the top left corner of the screen to save your description.

The description you’ve added will only become visible when you tap on the image and open the preview window. As we’ve said before, the purpose of these descriptions is to remind you of the moment when the photo was taken.
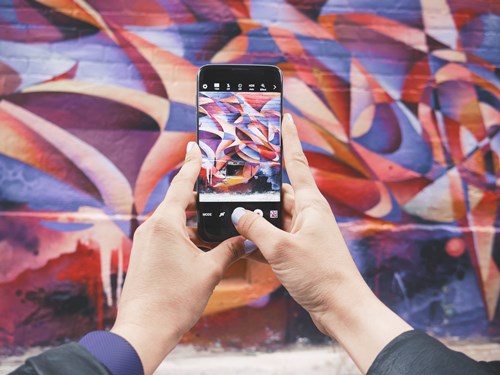
Android 8.0 and Newer Markup Tool
Android 8.0 users are the first generation with an access to the Markup Tool within Google Photos. The tool allows you to write text with a pen or highlighter by drawing on the photos you want. You can’t add text directly, but for now, it’s the only tool that can add permanent captions to your photos. Here is how you can find it:
- Open Google Photos and select the image you want.
- Tap on the three dots to access the menu and select “Edit in,” then choose “Markup.”
- Select the color of your pen and write your message on the photo.
- Save changes by tapping on the Arrow icon.
Adding Descriptions on Your PC
You can add descriptions to your Google Photos using a computer as well. The process is a little different, but you get the same results. After adding the description, you can also add time and location. The information you’ve added will show up on other devices with access to your Google Photos account. Here is what you have to do:
- Open Google Photos in your browser and log into your account.

- Select the photo you want to add the description to, and it will open in the preview.

- The “Info” tab will pop up on the left side of the photo. Click on the “Add a description” bar and type in your caption.

- You can also click on the date to change it and add a location as well.

- To add the location, click on “Add a location” and type the location manually.

- Select your location from the list of suggestions.

- The next time you open the photo, the information you have added will show up in the “Info” bar automatically.

Looking Forward to New Google Photos Features
Google Photos is frequently updated, and some rumors say that the platform will soon get all kinds of advanced features that will allow you to customize your photos. We don’t know the exact time when that will happen, so we can only hope that the updates occur in the near future.
What is your favorite feature in Google Photos? What app do you use to add captions to your photos? Share your thoughts in the comment section below.




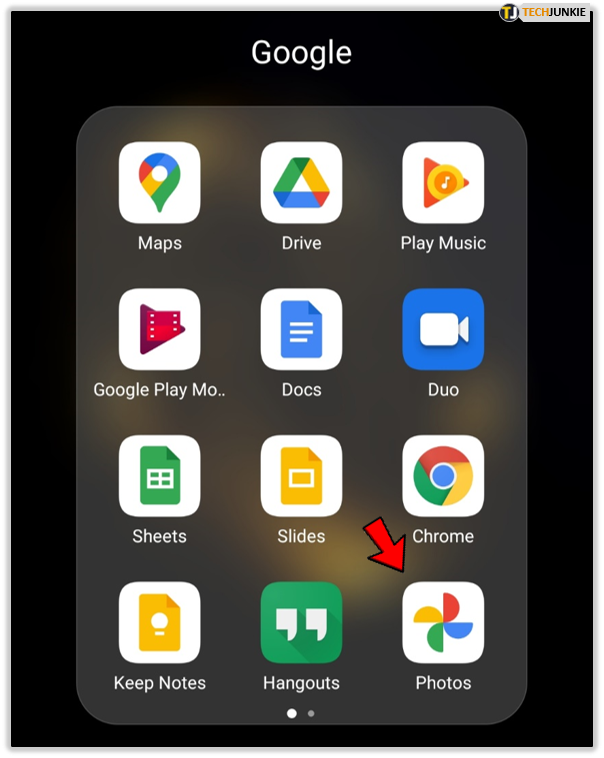
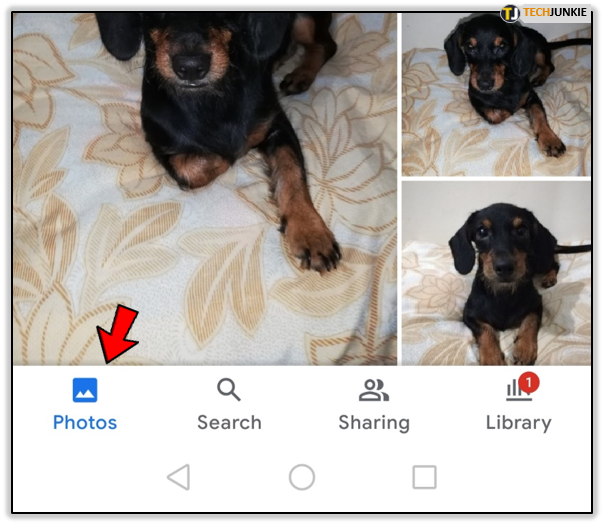
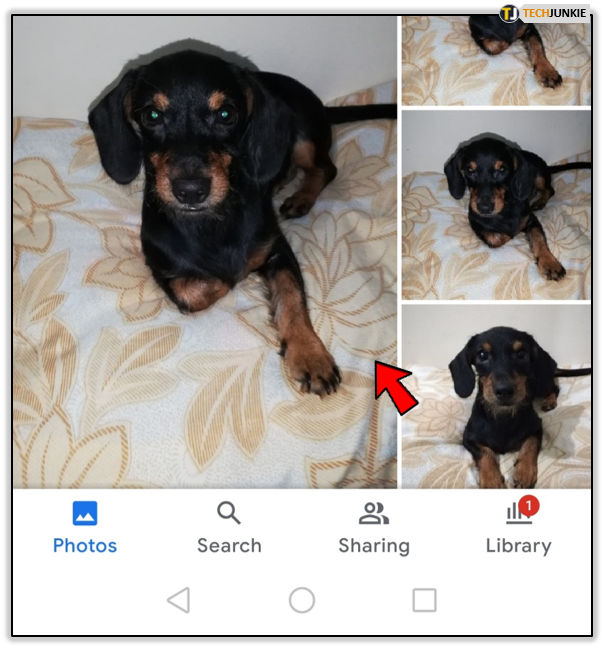
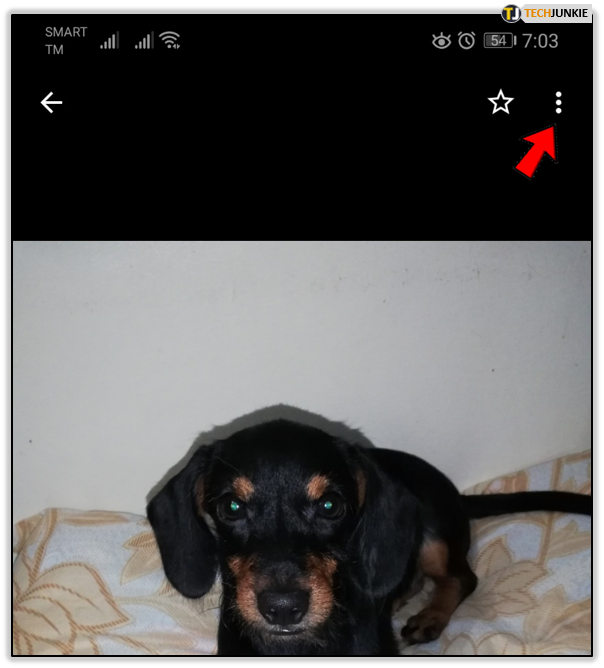
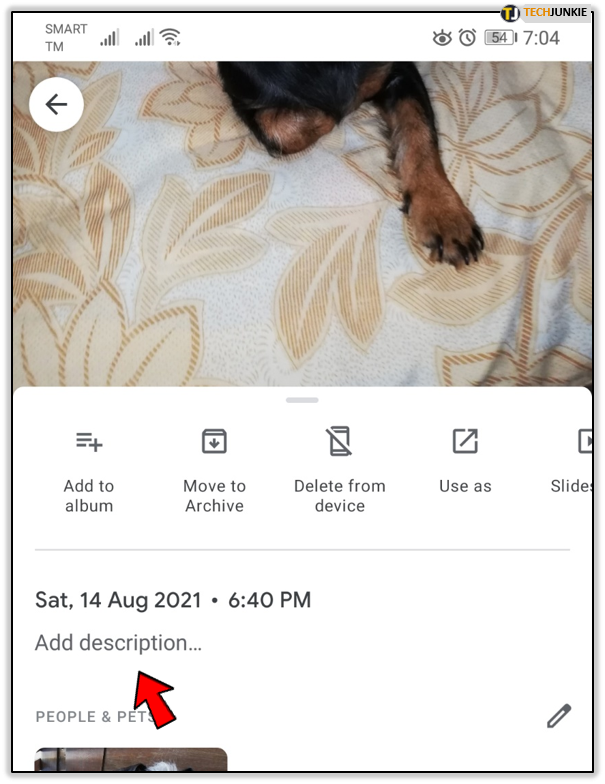
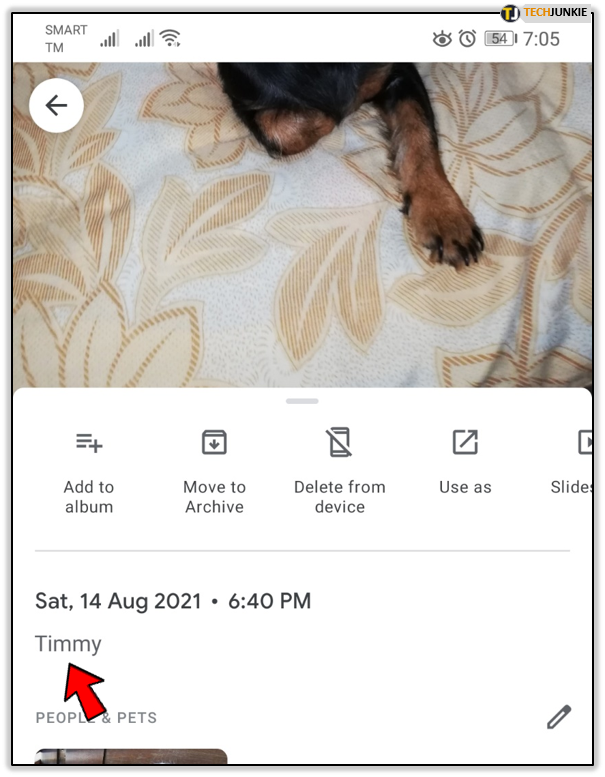
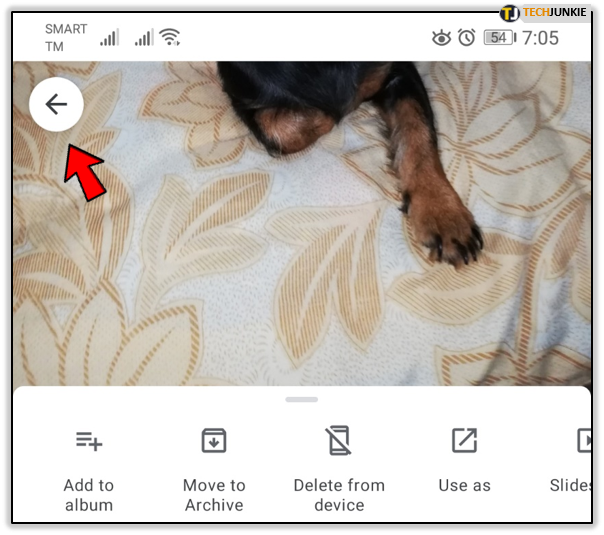
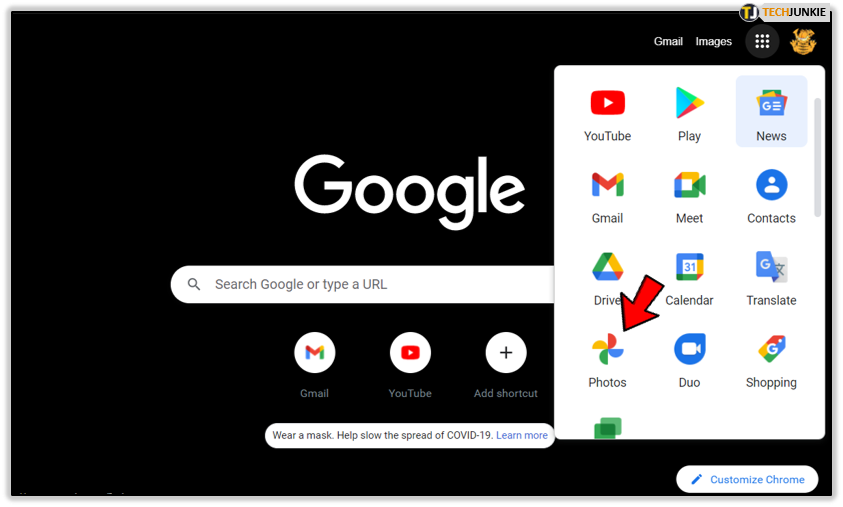
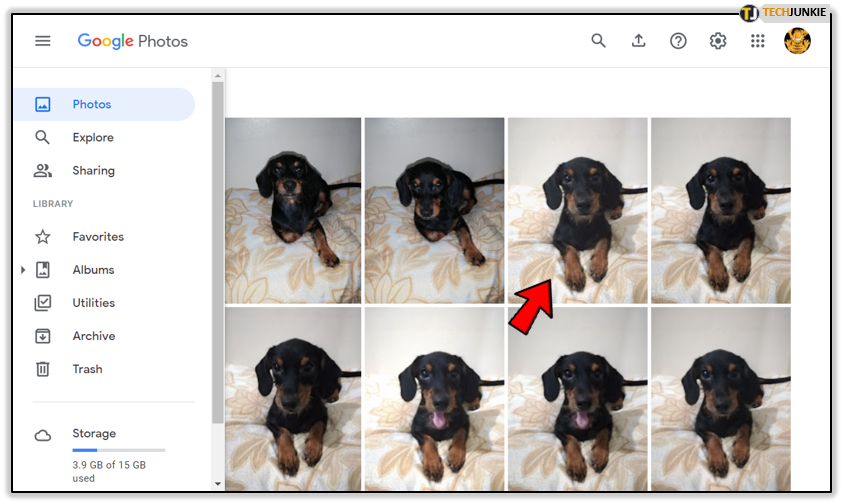
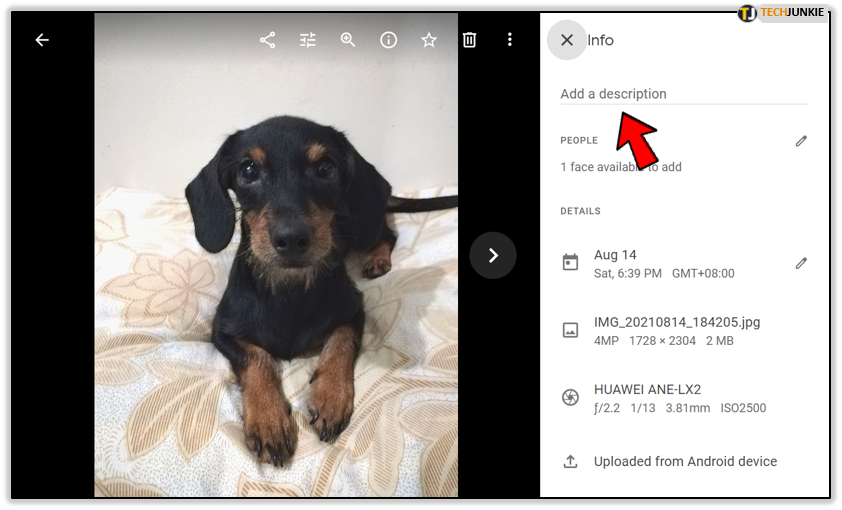
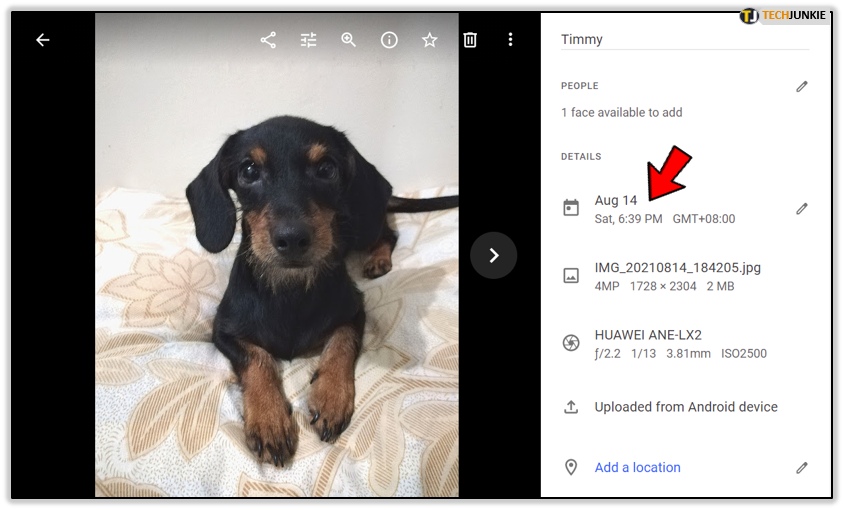
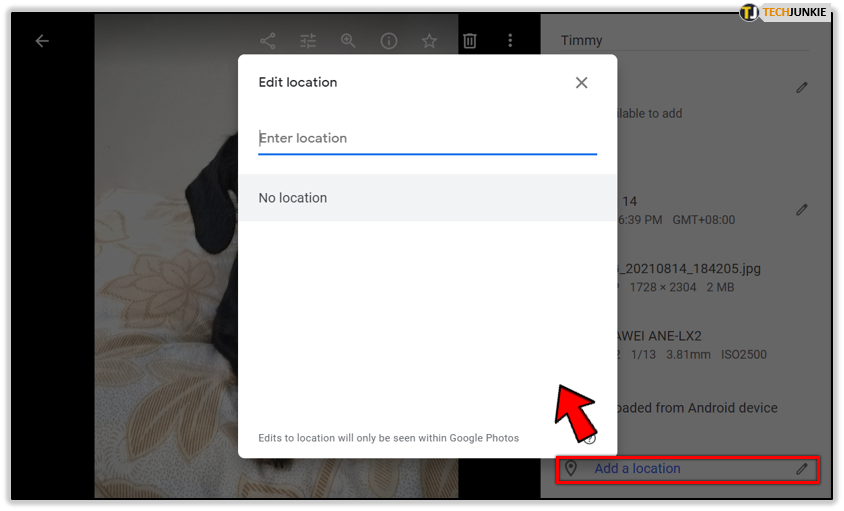
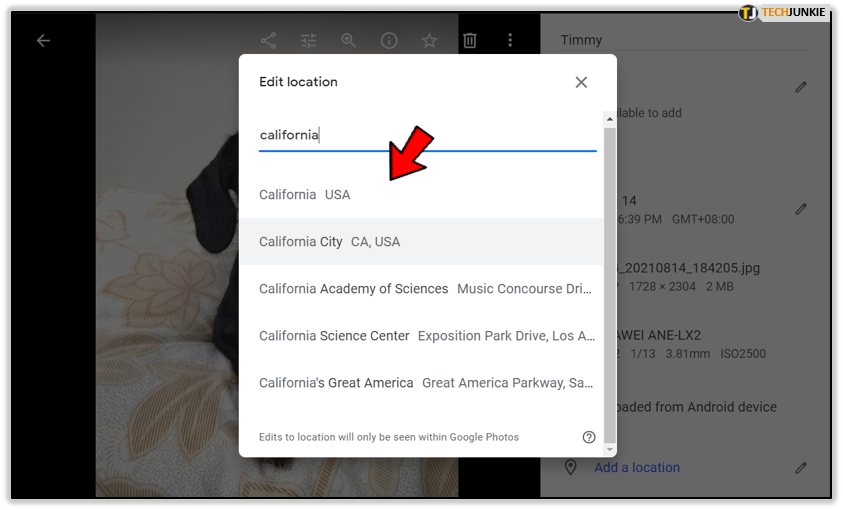
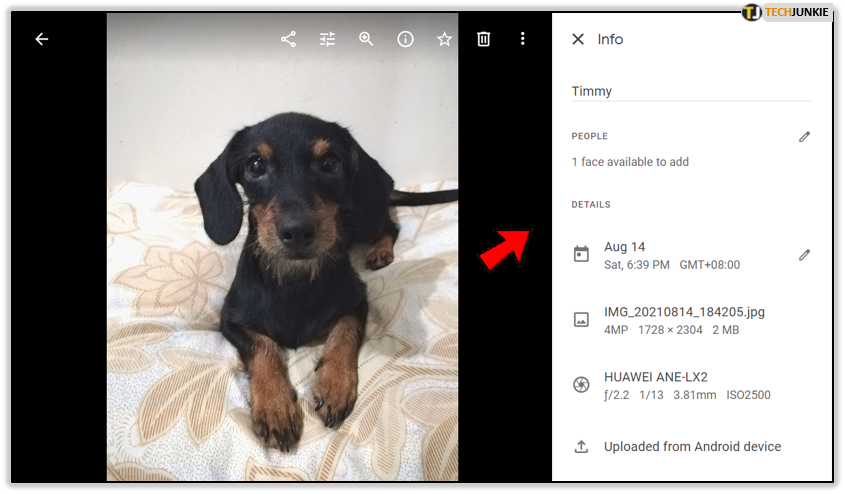













3 thoughts on “How to Add Captions to Google Photos”
Picasa was okay, but WLPG surpasses them all.