How to Add Location to Google Photos

If you are using a newer generation Android smartphone and have the Google Photos sync turned on, all of the photos you take will automatically be saved to your Google Photos.
The app is a part of the preinstalled Google app bundle. It allows you to access your photos at any time and from any device. You can add locations and descriptions to your stored photos to better organize them. That will help you find specific photos easier in the future.
Enable Automatic Photo Locations
You can enable the automatic photo location feature to add location to each photo automatically. That is perhaps the best way to go about it, especially if you take a lot of photos. The date will help you organize them in albums, and you can also add short descriptions for each photo. Here is how you can enable the feature:
- Open Google Photos on your Android device and tap on the “Assistant” tab.
- Find “Add location to your photos” and select “Turn on Location History.” Move the slider to the left, to turn the feature on.
- Tap “OK” to confirm your changes.
- The feature can work only if your GPS location is enabled. It has to be on at the moment you are taking the photo, and the location will be added to the “info” bar.
- Test the feature after you’ve enabled it to make sure it works. Each photo should show up with a location.
Adding Photo Locations Manually
However, if you add some old photos or browse through the ones added to Google Photos before you enabled the automatic locations, they won’t get the location tags. You will have to add them manually. The process is easy enough, but it might take a long time to add locations to hundreds of photos. Not only that, you won’t be able to remember the exact location where all the photos were taken. Also, you can only add locations to entire albums instead of individual photos. Here is what you have to do:
- Open Google Photos on your Android device and select “Albums” to open your albums.
- Select the album you want. When you enter the album, tap on the three dots in the top-right corner.
- Tap “Edit album” from the menu that appears to see the available options.

- Select the Pin icon, and you will get a set of options.

- Choose the method you want to add the location with. You can pinpoint the location on the map, type the name of the street or city where the photo was taken, or search suggested locations already stored on your device.

Adding Locations to Google Photos on a Computer
Since you can also access your Google Photos account from a computer, you can change the location there, as well. On a PC, you can change the location for the entire album the same way you would on an Android device. You can also change locations for each photo individually. Here is what you have to do.
- Open your browser and log into your Google Photos account.
- Click on the “Photos” tab and select the image you want.
- When the image opens in the preview, click on the blue question saying, “Where was this taken?”

- Enter the street or city where the photo was taken.
- Find it in the suggested list and select the correct street.

- You will see a small map with a pin appear in the “Info” bar.

- Click on the map to access that particular location on Google Maps.
Remember Every Little Detail
Adding location to images in Google Photos might seem like an unimportant thing now, but in a few years, it will be priceless. You will never be able to remember every little detail about a particular moment or day after a few years. The location info could stir some old memories up and remind you of some other things that happened. That’s the entire point of taking photos.
Do you use the location feature in Google Photos? Are there any photos you don’t want to add location to? Tell us more in the comment section below.




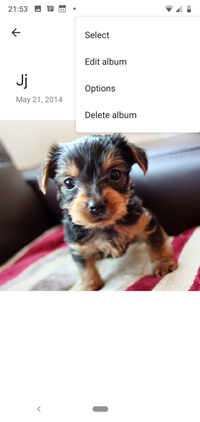
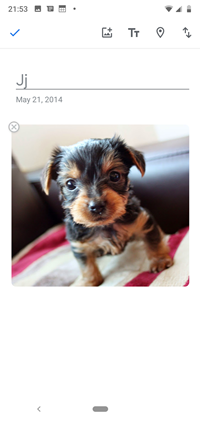
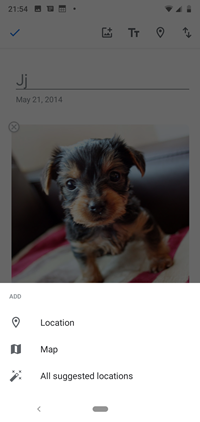
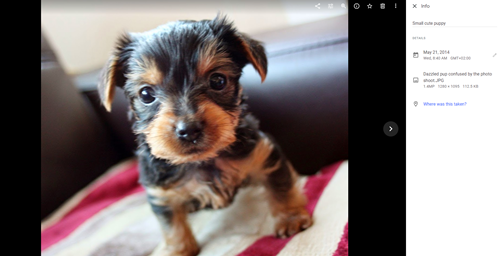
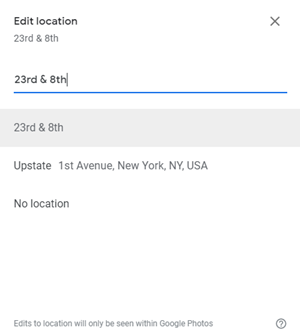
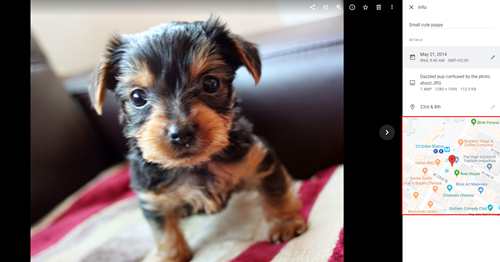













2 thoughts on “How to Add Location to Google Photos”