How to Make a Google Photos Slideshow

As we all know by now, a picture tells a thousand words. So, what better way of telling a story or sharing your photos with everyone around you than creating a slideshow of all your favorite images? Whether it’s for a birthday, a wedding, or a business presentation, a well-curated photo sequence can do wonders.
Google Photos, the image organizing app from Google, has its own built-in slideshow function. However, it only currently works on PC and Mac, not on mobile devices.
Create an Album for the Slideshow
First of all, you’ll need to either choose an already existing album or make a new one. Here’s how to do it:
Computer
- Open your computer’s web browser.

- Type photos.google.com in the browser bar at the top, or click on the link.

- Sign in to your Google Account.

- Click on Albums button below Photos.

- Click on the Create album button.

- Click on the Add a title text box and type in the name you want to use.

- Click on the Add photos button.

- Click on the pictures that you’ve already uploaded to Google Photos that you want in your Slideshow album.

- Click on the blue Done button.

- Alternatively, if you want to upload some new images, click on Select from computer.

- Find the pictures that you want to add, select them, and then click on Open.

Android and iOS
- Tap on the Google Photos icon on your phone’s Home screen.

- Log in to your Google Account.

- Tap and hold your finger on a picture that you want to add to the new album.

- Select the rest of the pictures the same way.

- Tap on the Add + button at the top of the screen.

- Tap on Album.

- Tap on the Add a title text box, then enter the name for your new album.

- Tap on the Check icon on the upper left corner of the screen.

Making a Slideshow in Google Photos
Now that you have an album ready and waiting to be shown off, it’s pretty easy to get it working as a slideshow. At the moment of this writing, this option is only available on a desktop computer. So, if you’d like to make a slideshow on your phone, you’ll have to look for a different app.
The process is very simple. Here’s how to start up your slideshow:
- Open your web browser.

- Enter photos.google.com in the address bar, or click on the link.

- Sign in to your Google Account.

- Click on Albums to the left of the window.

- Click on the album that you want to make a slideshow from.

- Click on the three vertical dots to the top right of the window.

- Click on Slideshow.

Google photos will then make your browser window full screen, and will start to cycle through the photographs in the album. If you want to go back to a previous picture you can click on the left side of the screen, or press the Left arrow on your keyboard. If you want to advance to the next picture, click to the right of the window, or press the Right arrow on your keyboard. If you want to pause, you can click on the Pause button down at the bottom left of the slideshow. To exit, just hit the Escape key.
That’ll Show ‘Em
There you have it, how to set up an album, and share it with a room full of people as a slideshow. It’s not the most robust slideshow software out there, but considering that it’s free, it is more than good. If you have a favorite app that makes great slideshows, why don’t you let us know about it in the comments section below?




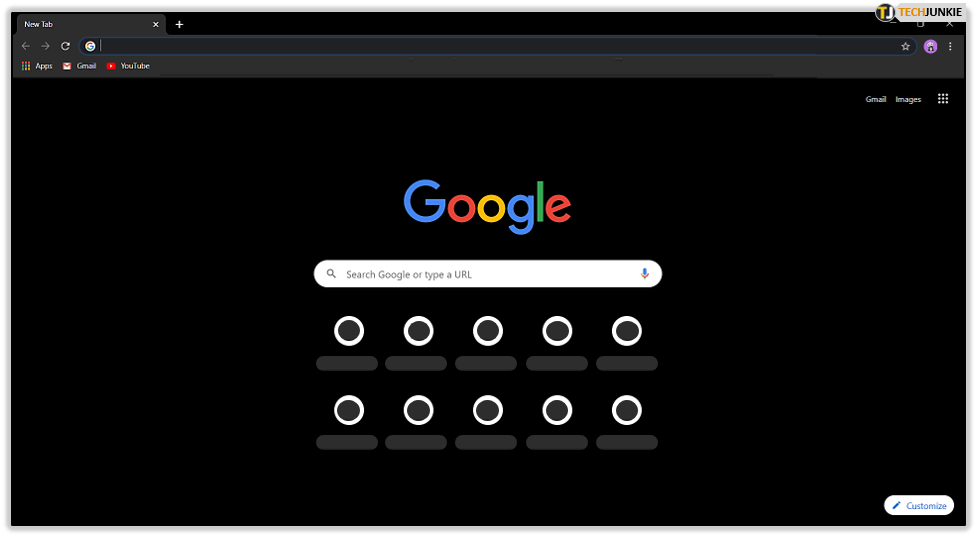
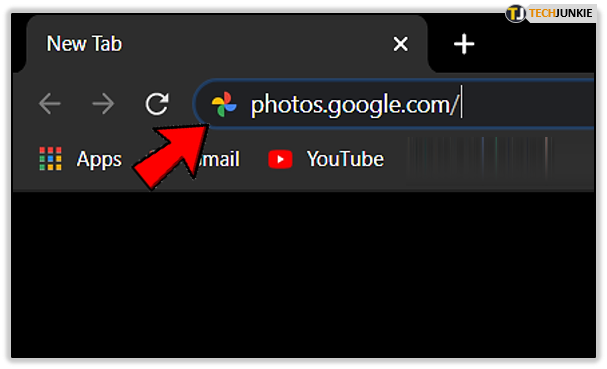
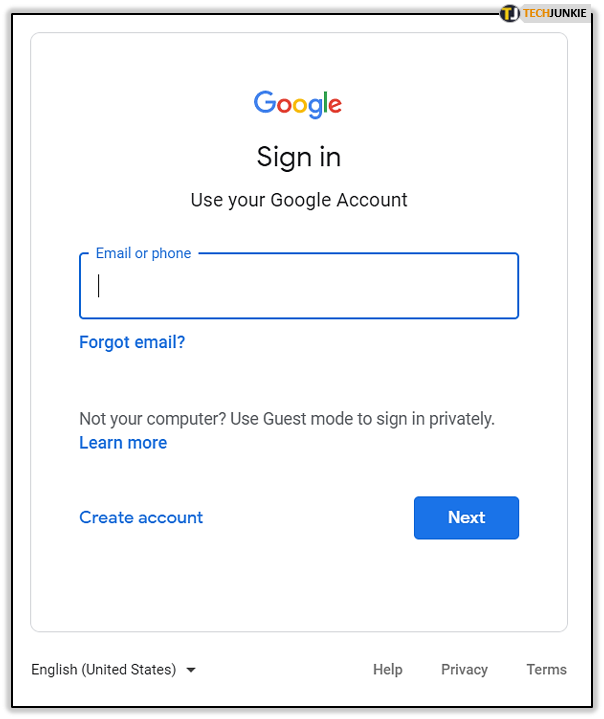
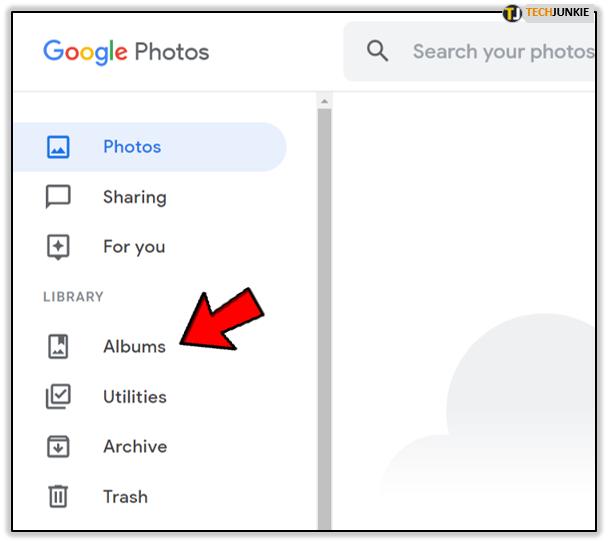
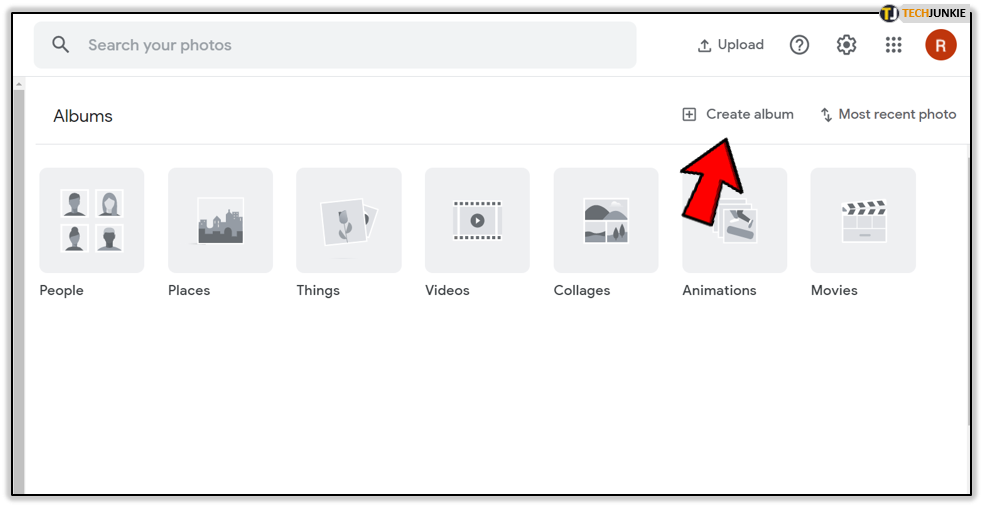
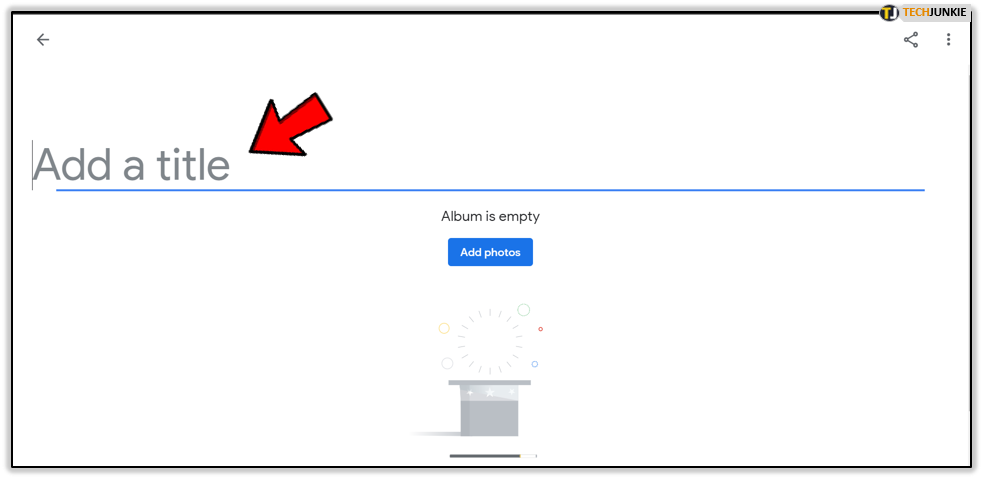
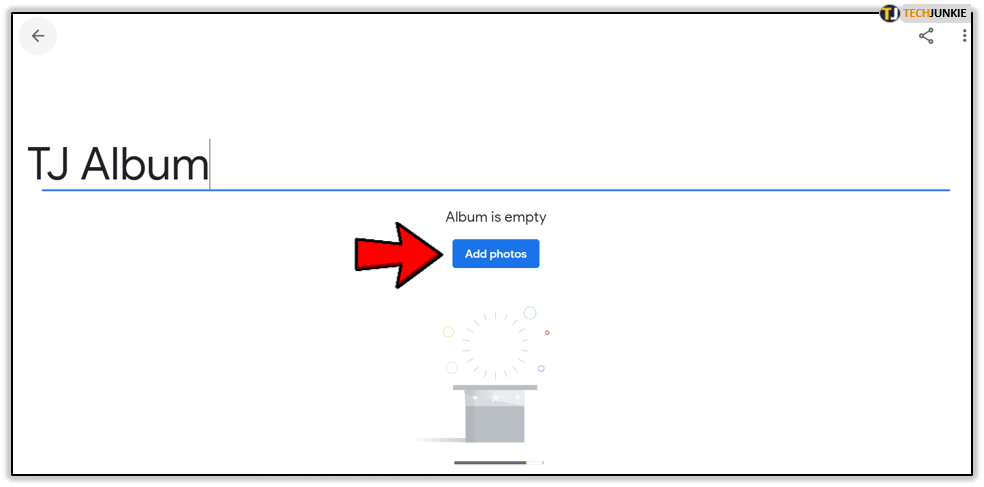
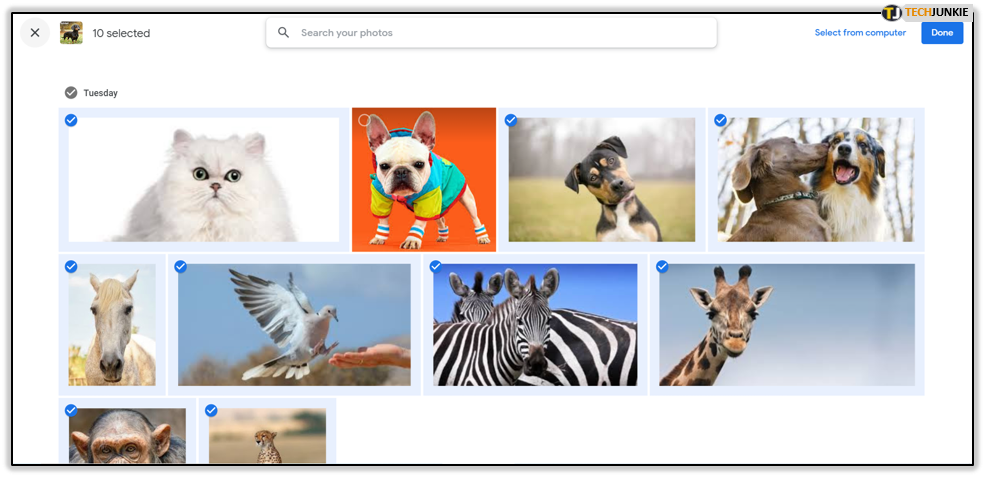
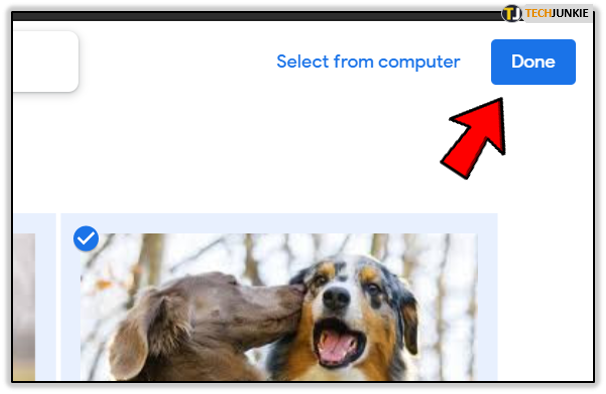
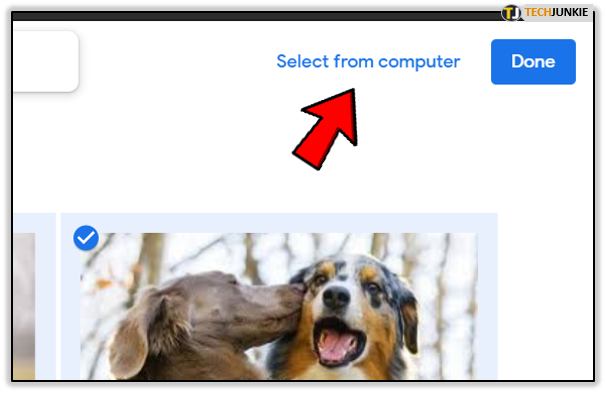
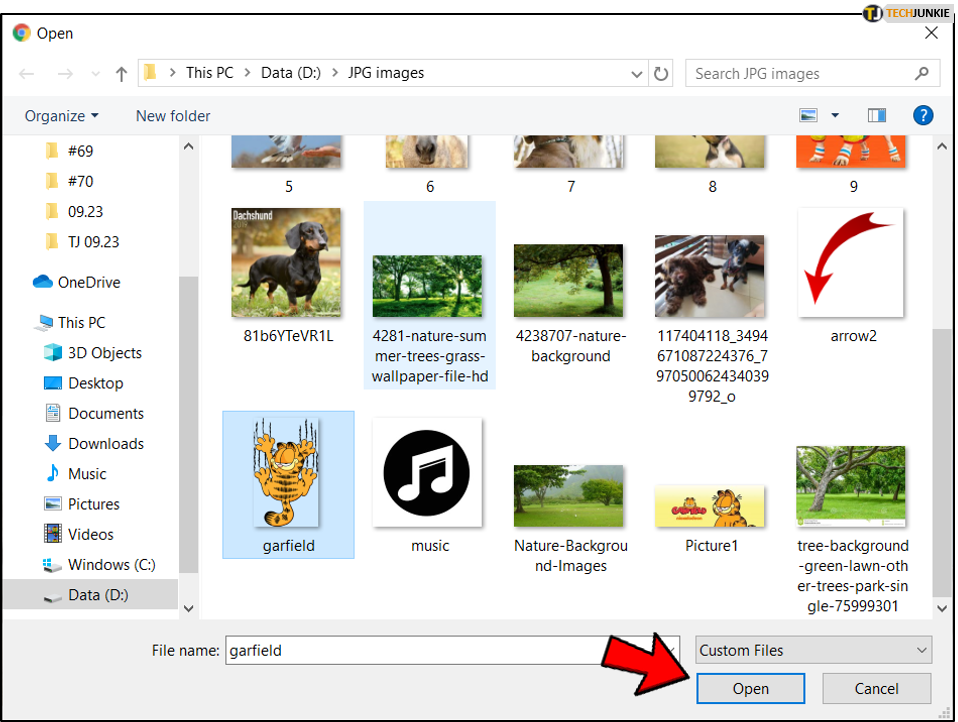
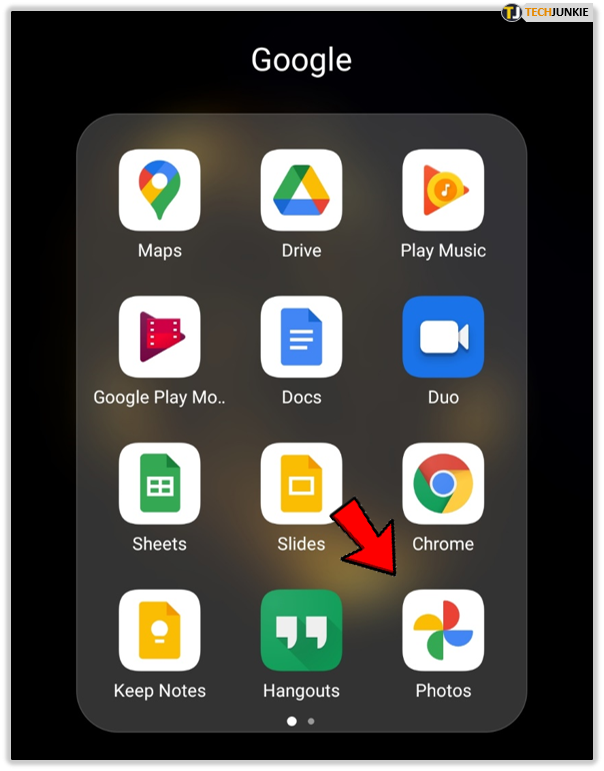
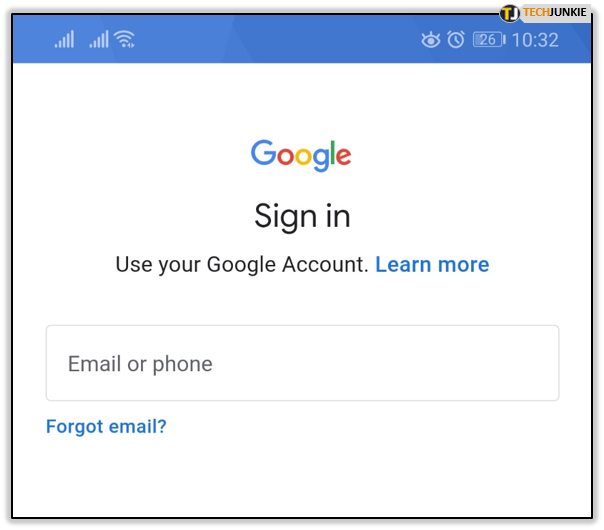
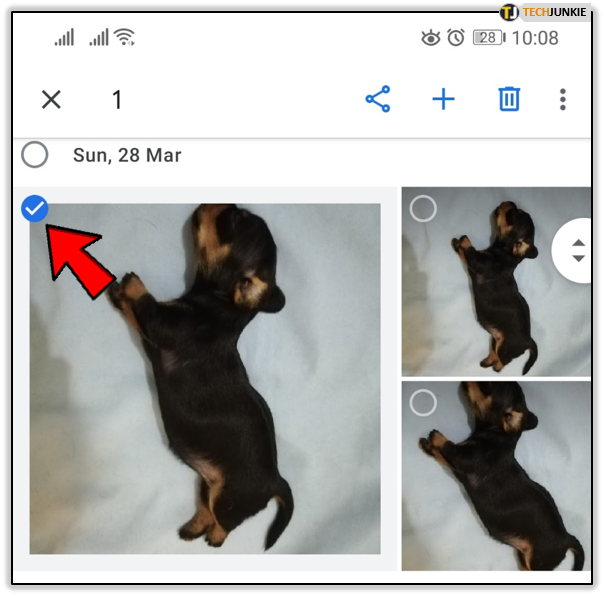
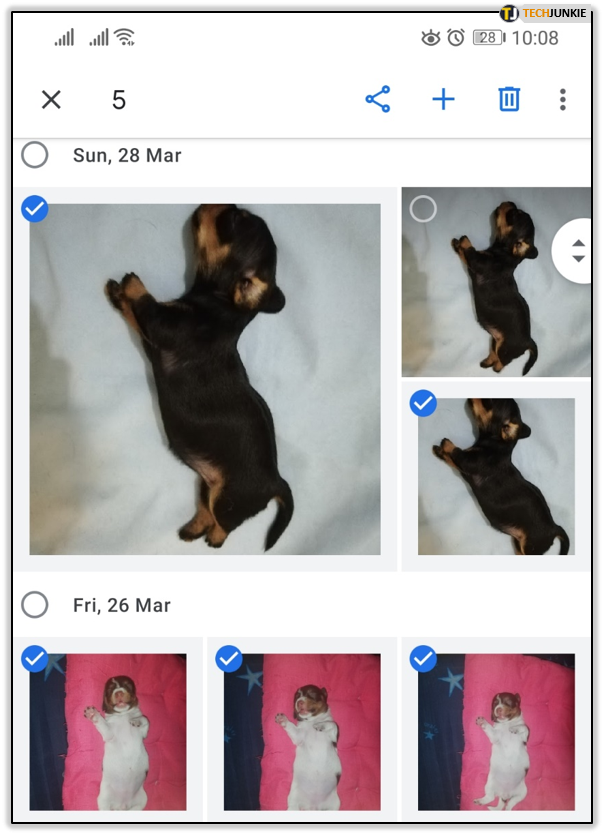
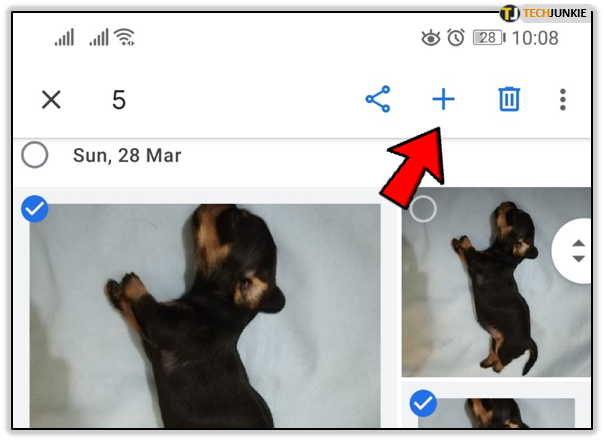
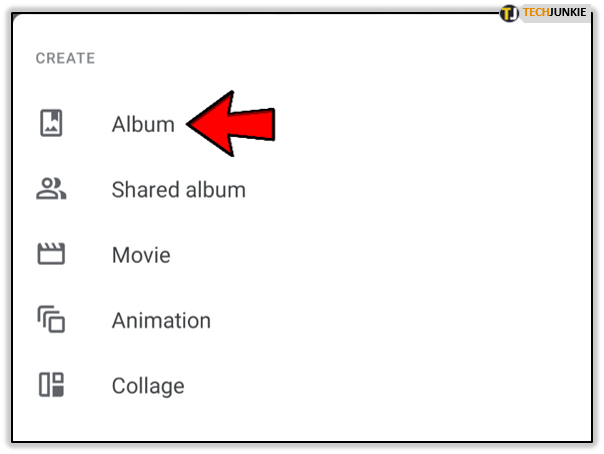
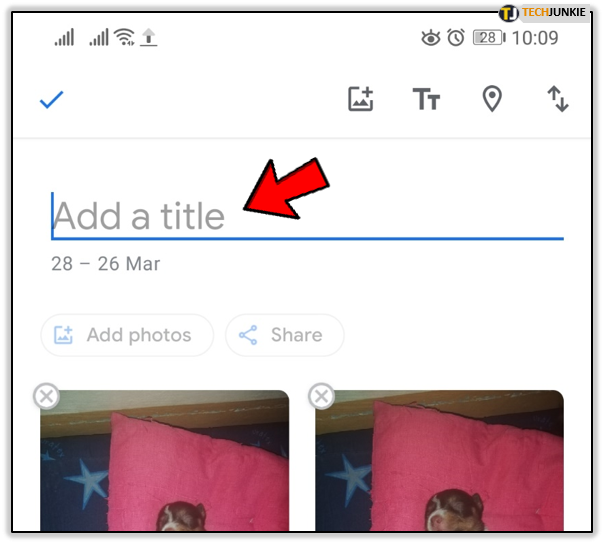
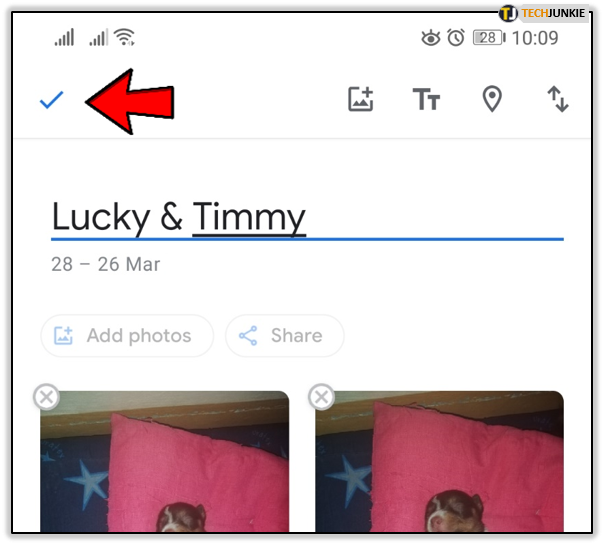
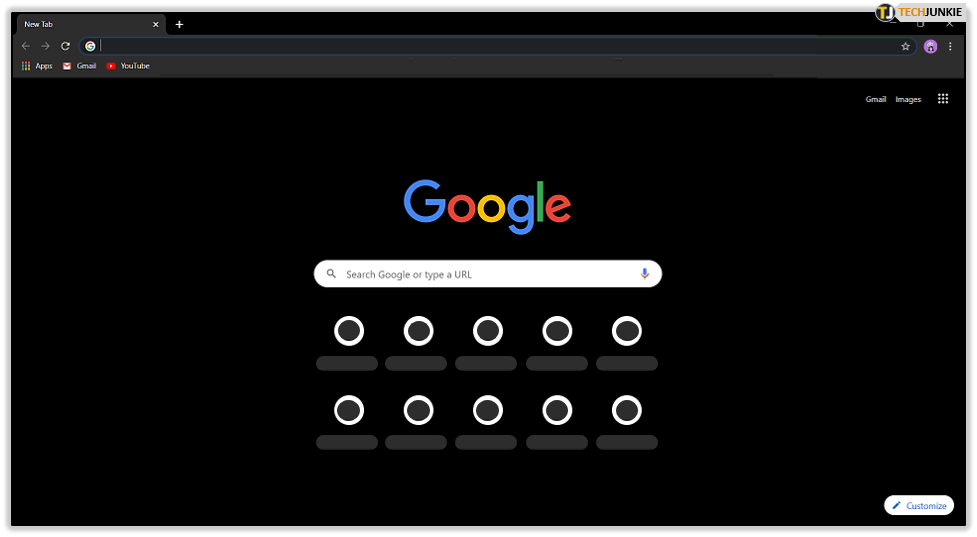
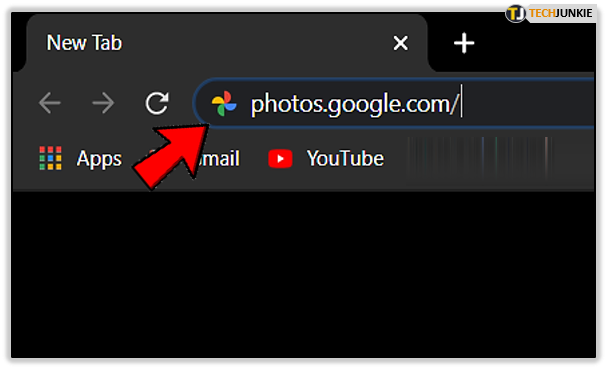
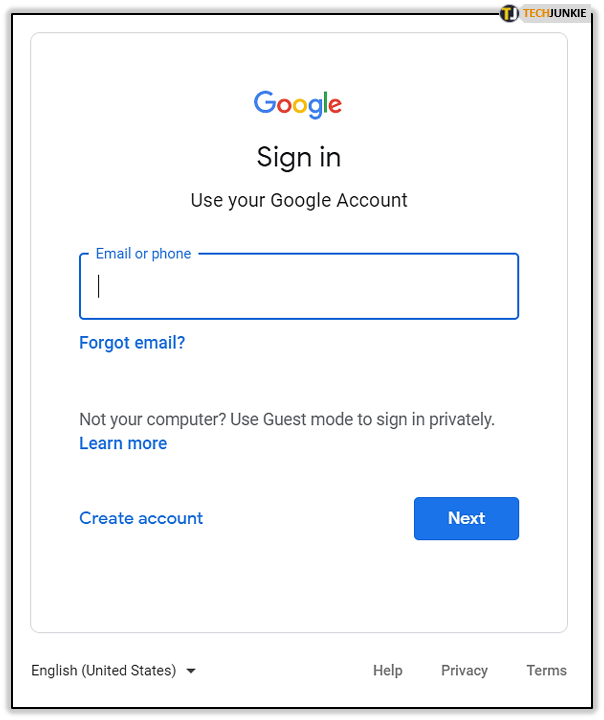
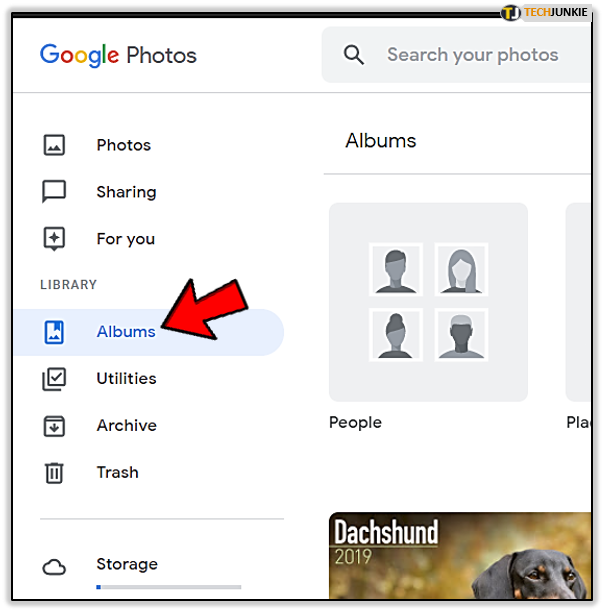
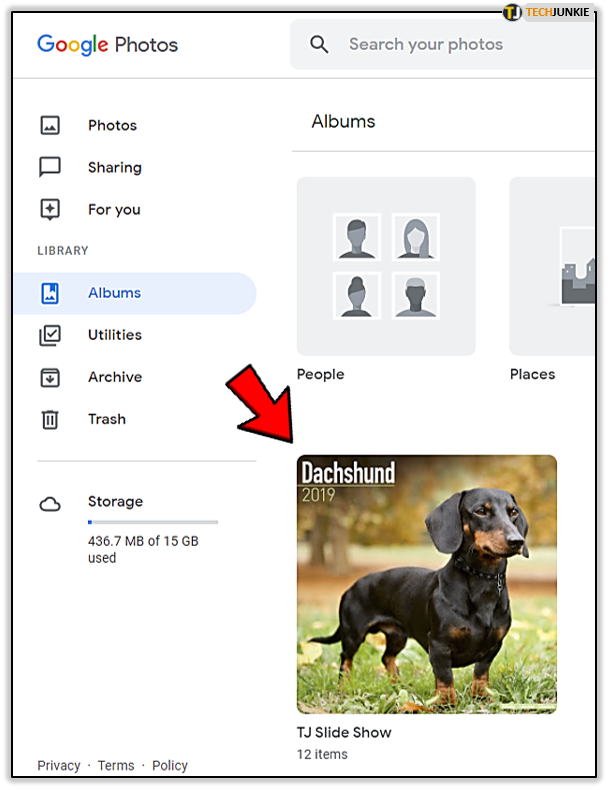
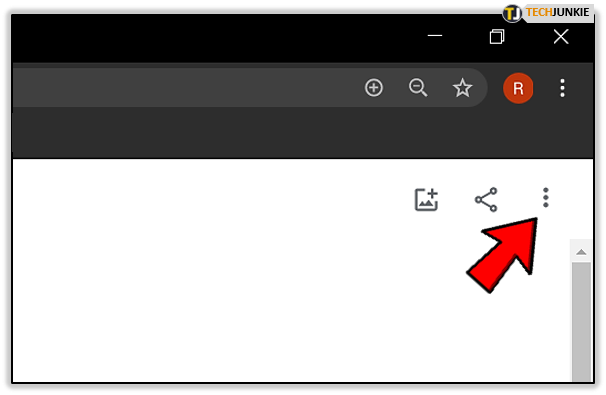
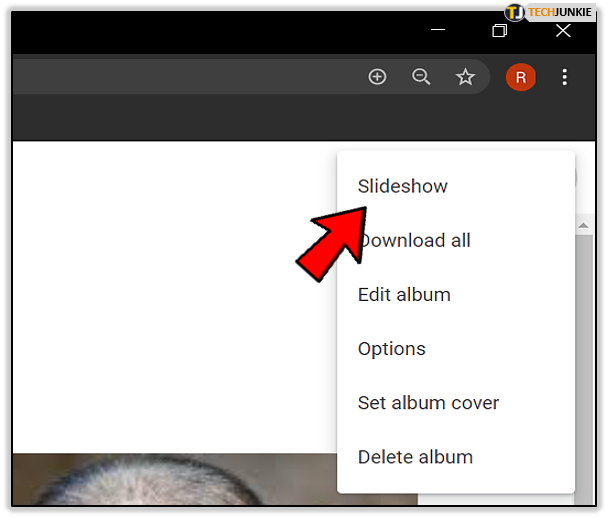













2 thoughts on “How to Make a Google Photos Slideshow”