How to Disable Speed Tracking on Life360

Life360 is a GPS, family locator, a messaging app and a drive-safely tool, all bundled into one piece of software. Among other features, Life360 is capable of sending alerts when someone is speeding or engaging in reckless driving. It doesn’t need to be anything serious; the app picks up when you brake hard or use the phone while driving.
This sounds cool, but is there a way to make Life360 less of a nagging nanny? The answer is yes. However, it shouldn’t give you the liberty to put the pedal to the metal. With this in mind, we advise you not to abuse the following hacks.
Life360 Subscription Plans
At the time of writing, Life360 offered three membership plans: Free, Plus, and Driver Protect. The latter offers advanced driver tracking and includes speeding notifications, driver and crime reports, and more. Therefore, you might think that opting for the Free or Plus option would remove speed tracking, but that isn’t the case.
Like any other GPS software, Life360 shows you the speed while driving, biking, or even when traveling in a car. There might not be any notifications or alerts, but the software keeps tabs on your speed. As you already know, the app puts people in a closed circle. If one of the members has the Driver Protect plan, everybody else benefits.
![]()
To be clear, a premium user might be able to see where you went, the route you took, as well as your top speed. This is invaluable to stay on top of your children’s or employees’ driving habits. However, if you’re on the receiving end, Big Brother’s eye feels like an annoying weight on your shoulders.
The Silver Lining
The first thing you can do is turn off Driving Detection. This feature is on by default and it logs each drive on your profile – location, speed, events, and the route included. Here’s how to disable this option.
Launch the app and tap on Settings in lower right corner of the screen. Swipe down and select Drive Detection under Universal Settings, then tap the button to toggle off the feature. As a result, your drives won’t be logged and this also disables Crash Detection for Driver Protect users.
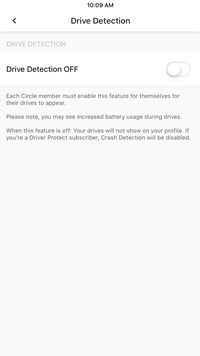
To be precise, there won’t be any information about your speed, acceleration, sudden brakes, and phone usage. However, the circle admin and other members can see that Drive Detection is off and you might be asked to turn it back on. This is why it pays to get a better understanding of how Life360 tracks speed.
Life360 Speeding Disambiguated
Whenever you’re driving at more than 80mph for 30 seconds, the app picks it up as speeding. Surprisingly, Life360 doesn’t factor in the speed limit on the road, but this doesn’t really matter unless you use the app on the German Autobahn!
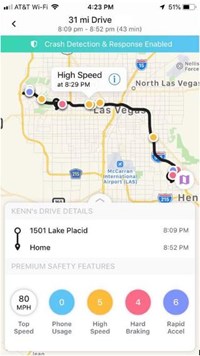
The way to trick the system is to drive at higher speeds for only brief periods. However, the top speed is recorded and the information clearly visible for each of your drives. What’s more, a future update will include the location where the speeding happened. So, is there anything you can do about this?
The Battery Life Trick
Driving Detection needs, at least, 20% battery to work. There’s even a notification that the feature might drain your battery when turned on. If you keep the battery life under 20%, the app doesn’t track speed, driving behavior, and other stats.
Admittedly, this might be easier said than done, but it could work for shorter drives. It’s important to note that other users will be able to see that something is off with your Driving Detection. This information appears in the Crash Detection menu within the Safety tab (the one between the Plus and Settings icons at the bottom of the screen).
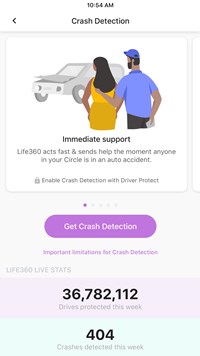
Disable Location and Motion Tracking
For the purposes of this article, we’ve tested the hack on an iPhone running the latest iteration of iOS 13. However, you should be able to get a similar level of control and options on an Android smartphone. Anyway, this is what you need to do.
Launch the Settings app, swipe down to Life360, and tap to open it. During set-up, you’ve allowed the app to use Location, Motion & Fitness tracker (this might be named differently on Android), and enabled Background App Refresh.
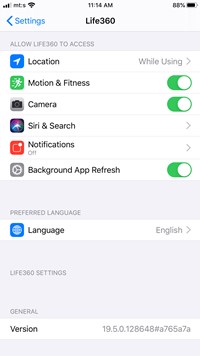
Life360 utilizes these features to follow your movement and run in the background, even when the app isn’t opened. Tap on the buttons next to Background App Refresh, Motion & Fitness, and select Never from the Location menu.
However, setting the Location tracking to Never kind of defeats the purpose of this app. Instead, you can choose “Ask Next Time”. This way, you still have the option to take advantage of Life360 when necessary.
Note: Any changes you make will be reflected on your Life360 profile and there’s no way to trick the app to hide the speed and show all other stats.
Run at Zero mph
When all is said and done, Life360 gives users enough room to limit the information they share within a circle. But you shouldn’t take speed tracking as a negative thing. After all, it’s there for your personal safety. In fact, you might find out you drive much faster than you thought.
How do you feel about Life360 and its features? Do you use the app for business or family tracking? Tell us more in the comments section below.

















6 thoughts on “How to Disable Speed Tracking on Life360”