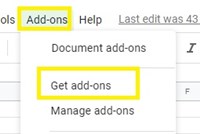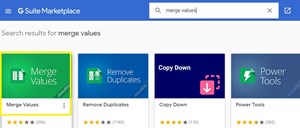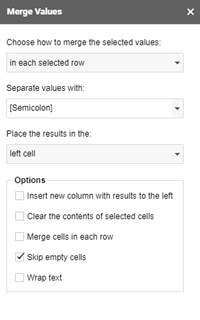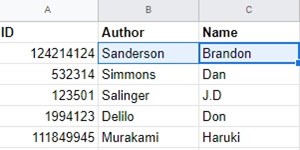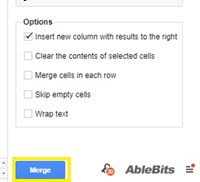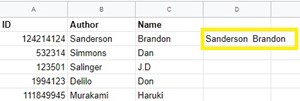How to Merge Cells in Google Sheets Without Losing Data

In certain instances, you will be required to merge cells while working with your spreadsheet.
The need to combine cells is a common occurrence, and Google Sheet enables you to do this in a few ways.
You can merge cells using a formula that will bring values together. However, this will cause your original data to disappear, leaving only the new, combined cells.
You can avoid losing data in the process, but it requires you to get a Google Sheets add-on. If you’re interested, keep reading this article.
First Step – Get the ‘Merge Values’ Add-On
The ‘Merge Values’ add-on will let you combine your cells and display them in separate columns or rows. This way you’ll save all the original data while getting the combined values, too.
This is what you should do to download the ‘Marge Values:’
- Open your Google Sheets.
- Click the ‘Add-ons’ tab at the top bar.
- Select ‘Get add-ons.’

- Type ‘Merge Values’ at the search bar.
- Select the ‘Merge Values’ icon.

- Click the blue ‘Install’ button.
You may be prompted about permitting the Google Sheets to install add-ons. Just confirm, sign-in to your account if needed, and allow permission. Then wait for the add-on to install.
Second Step –Getting to Know the ‘Merge Values’ Add-on
When you install ‘Merge Values,’ you’ll find it among the ‘Add-ons’ menu. To run the add-on, follow these steps:
- Click the ‘Add-ons’ tab at the top of the screen.
- Hover your mouse over ‘Merge Values.’ A new menu will appear on the side.
- Click ‘Start.’ The ‘Merge Values’ box will appear.

This box contains everything that you need to merge cells and not lose any data in the process.
The ‘Choose how to merge selected values’ will allow you to choose whether you want to combine the values of the rows, of the columns, or place them all in the single cell. This mostly depends on the sheet type.
Below, you’ll see ‘Separate values with:’ option. Here you can choose the separator of the values from the different cells. The recommended separators are Space, Comma, Semicolon, or Line Break. However, you can choose any other symbol or key, and even multiple separators.
The final drop-down menu allows you to choose where you’ll place your new, merged cells. You can choose either the left or the right side of the selected cells.
Several options below offer additional commands, such as clearing the original data, skipping empty cells, wrapping text, etc.
Now that you know the contents of the editor box, you can merge the cells.
Third Step – Merging the Cells
Merging the cells is easy when you learn how the add-on works. Let’s try it out:
- Open the spreadsheet with cells that you want to merge.
- Select two (or multiple) different cells (or entire rows or columns) by clicking on them while holding the Left Ctrl key.

- Open the ‘Merge Values’ box (follow the steps from the previous section).
- Choose your preferred options from the box. If you’re unsure about certain options, you can always undo the merging process so don’t be afraid to experiment.
- Click the blue ‘Merge’ button at the bottom of the box and wait for the process to finish.

- You should see the results right away.

The original data will remain at the same place, while the new, merged value will appear in the adjacent cell.
You can do the same thing for entire rows and columns. Just hold Left Ctrl and click on the column or row header (letters for columns, numbers for rows). It will highlight all cells so you can choose which way you want to merge them using the ‘Merge Value’ box.
If you don’t like your end product and want to change the options again, simply click the ‘Undo’ button at the top-left of the screen and start everything from scratch again.
One Downside – The Add-On Isn’t Entirely Free
The ‘Merge Values’ add-on is a convenient and quick way to combine cells and save all the original data in the process. On top of that, it’s user-friendly and allows you to experiment and correct your mistakes right away.
The only downside of the add-on is that you need to pay if you want to use it constantly. If you need to use it several times it’s more than enough. The free trial lasts just enough to sort out a few of your problems.
Do you use another add on to merge cells? Share your experiences in the comments section below.