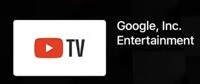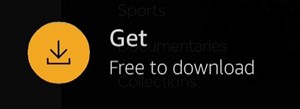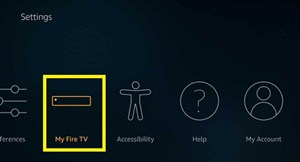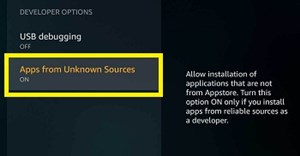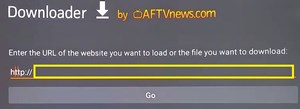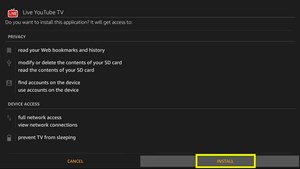Is YouTube TV on the Amazon Fire Stick?
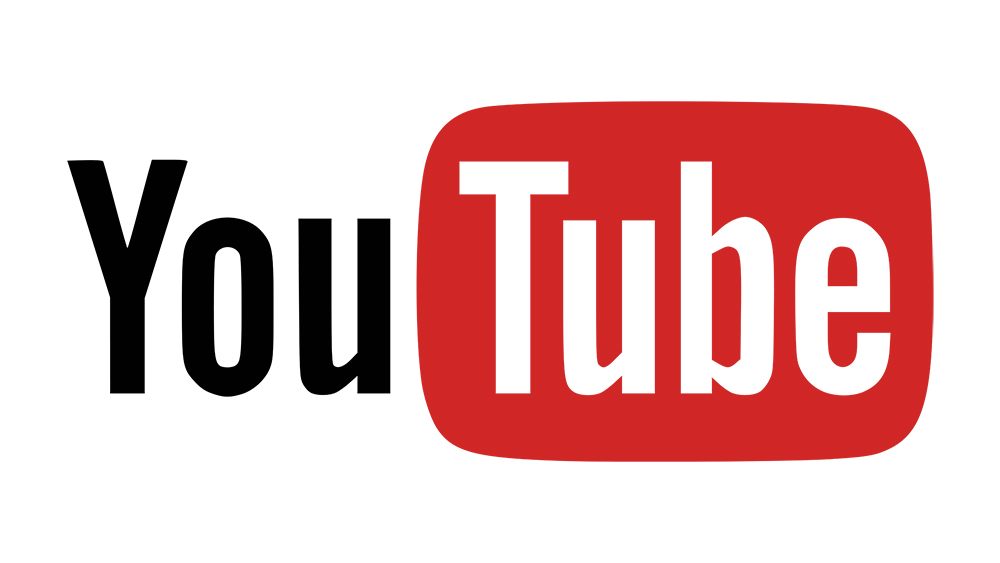
Since Amazon doesn’t have a streaming platform, cord-cutters who own an Amazon Fire TV device are relying on other streaming services to watch their favorite programs.
Until recently, Fire TV was compatible with almost all popular streaming platforms except for YouTube TV. But now, more than two years since Google YouTube TV’s official release, the app has finally become available for most Fire TV devices.
This article will explain the brief history between Google and Amazon, what to expect from YouTube TV, and how to set it up on your Fire TV Stick.
What Is YouTube TV?
Google launched YouTube TV in 2017 as its official streaming platform. It has over 70 television networks, including ABC, CBS, Disney, AMC, Discovery, and plenty more. For that reason, it’s probably one of the most feasible alternatives to cable TV.
Besides these popular networks, it offers local TV stations, 3 simultaneous streams per account, and unlimited DVR storage. This means that you can record shows to watch later on special Cloud storage at any time over the next 9 months.
Although it has one of the best services, the price may be a turn-off for some users. The monthly subscription for this service is $50. If you already pay that much just for internet service, it may be too much for most budgets. Especially when you consider that most cable providers offer both internet and television packages for the price of a single service.
On the other hand, it offers some of the top-rated channels and an unlimited DVR which is better than most other streaming platforms. Its interface is extremely user-friendly and has several convenient features.
Why Wasn’t YouTube TV Available on Fire TV Before?
Amazon and Google are two of the biggest companies in the world, and they often go head to head when releasing new products. Though YouTube was originally on the Fire Stick, it was pulled in 2017 thanks to an ongoing rivalry between the two companies. For about 18 months, Fire TV users had to use Amazon’s web browser or unofficial web apps to get around the ban, but in April of 2019, the two companies reconciled. Google and Amazon released a joint press release announcing that YouTube would be back on the Fire Stick, while Amazon Prime Video would finally gain Chromecast support.
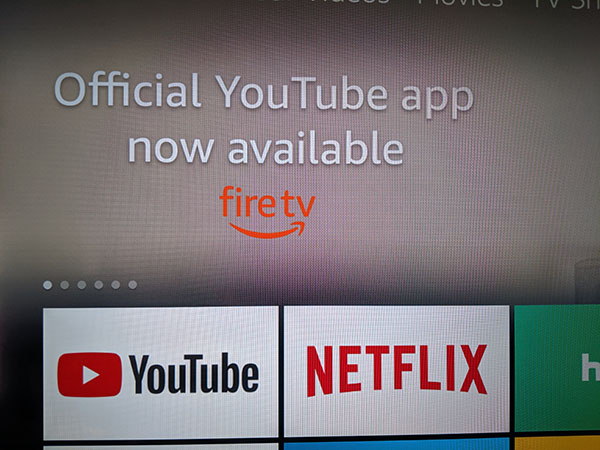
In July of 2019, the official app arrived back on the Fire TV, but unfortunately, YouTube TV wasn’t included on the platform. Unlike the official app, YouTube TV was never included on the Fire Stick—it launched the year Google removed YouTube from Amazon’s platforms—but with the feud mostly patched over, it seemed like it was only a matter of time. Fans got a welcome surprise at the end of September 2019, when YouTube TV finally arrived on the Fire Stick, which means you can finally stream your favorite live television right to your Fire Stick.
Amazon Fire TV Devices Compatible with YouTube TV
According to Amazon, these devices are compatible with the YouTube TV platform:
- Fire TV Stick (Second Generation)
- Fire TV Stick 4K
- Fire TV Cube (Second Generation)
- Fire TV Edition smart TV (this includes Element, Westinghouse, Toshiba, and Insignia Fire TV models)
- Fire TV Cube (First Generation)
- Fire TV (Second Generation)
- Fire TV (Third Generation)
On the other hand, the first-generation Fire TV Stick and Fire TV aren’t compatible with YouTube TV. However, you can work around this. You’ll find out more about it later in the article.
How to Set Up YouTube TV on Fire Stick
Now that YouTube TV is available from the official App store, you can easily download it and set it up. Just follow these steps:
- Open your Fire TV/Fire Stick Home Screen.
- Use Your remote to navigate to the ‘Search’ option on the left.

- Type ‘YouTube TV’ on your remote.
- Select the YouTube TV app from the list of suggestions.

- Hit the ‘Get’ button to download the app.

You will find the YouTube TV app among your apps on the home screen. Just launch it, sign in to your account, and enjoy your favorite television.
Get YouTube TV App from Another Source
If you have trouble getting the YouTube TV app from the app store, or if you have an incompatible Fire TV device, you can use a particular method to get the app regardless. This is a more complex method that includes few thorough steps.
Step 1: Allow Apps from Unknown Sources
Since the app won’t be available from the official app store, you’ll have to allow your device to get the apps from other, unknown sources.
- Open your Fire TV device.
- Navigate to ‘Settings.’
- Select ‘My Fire TV’ (or ‘Device’ in older models).

- Go to ‘Developer options.’
- Toggle the ‘Apps from unknown sources.’ On.

Step 2: Get the Downloader App
You can follow steps 1-2 from the previous section and type in ‘Downloader’ in the search bar to find the Downloader app.
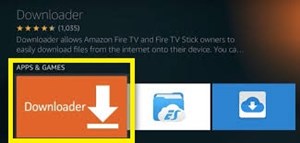
Get the Downloader app and wait for it to install so you can download the YouTube TV afterward.
Step 3: Download the YouTube TV App
After you set up the downloader, you’ll need to download the YouTube TV app. Keep in mind that this is a third-party app and not the official Google release.
- Open Downloader app.
- Enter the following link: https://firestickhelp.com/ytv (if it doesn’t work try with https://firestickhelp.com/ytv2).

- Select ‘Go.’ The APK file will start downloading. Once the APK file downloads a window will automatically pop-up.
- Select ‘Install.’

After the app installs, just launch it, customize the options according to your preferences, and enjoy the app.
Use Third-Party App as a Last Resort
Even if you have trouble installing the regular app (or you don’t want to pay), it’s always much safer to use the official platform than the third-party one.
Third-party apps may cause issues to your Entire Fire TV system, and may even contain malicious data. On top of that, you might get into legal trouble.
It’s always better to spend money on top-quality content that will run smoothly and have plenty of features. However, if you don’t have a choice – it’s better than nothing.
Do you think YouTube TV is worth the price? Leave a comment in the section below.