How to Make Echo Show Discoverable

The coolest thing about the Echo Show is that you get to connect it to other Bluetooth-enabled devices. This allows you to stream your favorite music, podcasts, or audiobooks from a smartphone onto the Echo Show itself. The device should be discoverable and paired when you first set it up. But let’s be clear on the lingo right off the bat.
Making the Echo Show discoverable means that you can see the device under the Bluetooth menu and connect to it. Pairing the device means it’s connected to your smartphone, tablet, or computer. These actions are inextricably linked and here’s what you need to know.
Quick Pairing Guide
First, you need to make sure that your mobile device is set to Bluetooth pairing. Go into Settings and check if Bluetooth is enabled. In addition, you should also disconnect other devices that might be paired with your phone.
Bluetooth speakers, headphones, and other IoT gadgets might prevent the Echo Show from pairing. That said, you should still be able to see (discover) the Echo under “Other Devices”.
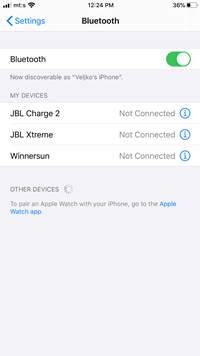
The trick is to place your mobile close to the Echo so you can use Alexa for pairing. Just say “Pair” and Alexa will tell you when the Echo Show is ready. Now, you can go back to the Bluetooth menu and tap on Echo Show to initiate pairing.
After the initial pairing and discovery are done, use simple Alexa commands to connect to your Echo. Utter “Connect” to gain access to the device or “Disconnect” to disconnect the smartphone. If you are using multiple Echo devices, the Alexa commands connect or disconnect from the most recent one.
Note: This quick guide assumes you already have the Echo Show up and running.
Echo Show – The Initial Setup
To make the gadget discoverable in the first place, you need to properly set it up. The process isn’t exactly rocket science; you can do it even if you aren’t tech-savvy. Aside from the device itself, you also need a stable internet connection, Wi-Fi-enabled router, and an Amazon account.
Step 1
Download and install the Alexa App; it’s advisable to do it on all the devices you plan to use with the Echo. Now, you need to find a place for the Echo, preferably ten or more inches from windows and walls. Plug it in and the gadget will turn on automatically.

Step 2
When the Echo Show turns on, Alexa will inform you that the device is ready to be set up. You’ll need to select a language, time zone, and connect to your Wi-Fi network. The setup wizard also prompts you to log into the Amazon account and accept the Conditions/Terms of Service.
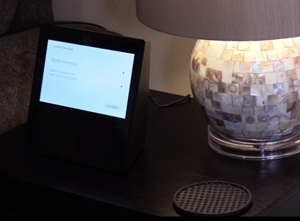
Note: Make sure the Amazon account on the Echo is the same as the one on your smartphone. Otherwise, you’ll have trouble pairing the two devices even if you discover the Echo.
Step 3
You might be prompted to install a new firmware update. If so, tap the “Install Now” button on the Echo Show screen. This might take a few minutes, but you can follow the progress on the device’s screen. In addition, there’s a notification once it’s complete. Afterward, the Echo Show should appear under Other Devices in the Bluetooth Settings menu on your smartphone.
Tip: There’s an introductory video at the end of the set-up process. Feel free to watch this video to get better acquainted with the gadget. Finally, Alexa will inform you the Echo Show is ready to use.
Troubleshooting the Echo Show
Internet Connection
As indicated, the Echo Show requires a stable internet connection to work. If there’s no Wi-Fi, the device’s network icon gets crossed out and the light bar becomes orange.
To inspect the connection, swipe down from the top of the Echo screen, tap Settings, then select Wi-Fi. In case there’s no internet, power off the device, wait a minute, then power it back on again to see if it helps. Should the issue remain, power cycle your router or modem and try to reconnect.
Sometimes, the Echo might be too far away from the router. Position the device closer to the router and check if the connection is more stable that way. You might need to disconnect other Wi-Fi-enabled devices to minimize latency. This can be a problem in the long run and you might need to consider getting a more powerful broadband connection.
Bluetooth Issues
What happens if you’ve set everything up and the Echo Show doesn’t appear on your smartphone? The first thing to check is the Wi-Fi connection and Bluetooth. Make sure the Bluetooth is on and that both devices are connected to the same network.
Take a look at the silent modes and disable Airplane and Do Not Disturb modes. You can also restart or soft reset your smartphone to see if this helps. In all frankness, sometimes you just need to exit the Bluetooth settings and enter it again for the Echo to show up.
Where Did Echo Hide?
If all goes well, you shouldn’t experience any problems discovering your Echo Show. And even if there’s an issue, it’s usually something a simple device restart can fix. Either way, you’re now armed with all the necessary knowledge to find the culprit.
How often do you experience discoverability issues with your Echo? Which method helped you fix it? Share your experiences with the rest of the TechJunkie Community in the comments section below.





![what can the echo show do [november 2019]](https://www.techjunkie.com/wp-content/uploads/2019/11/what-can-the-echo-show-do-november-2019.jpg)










