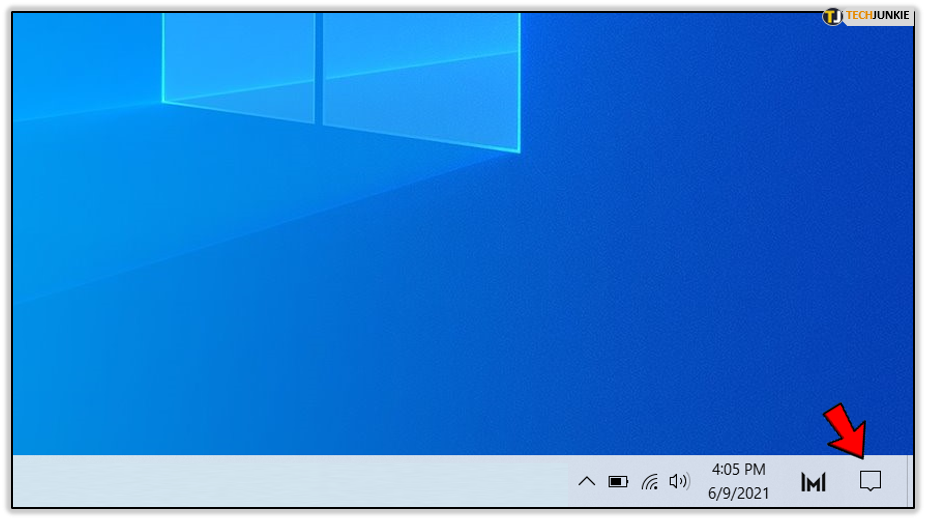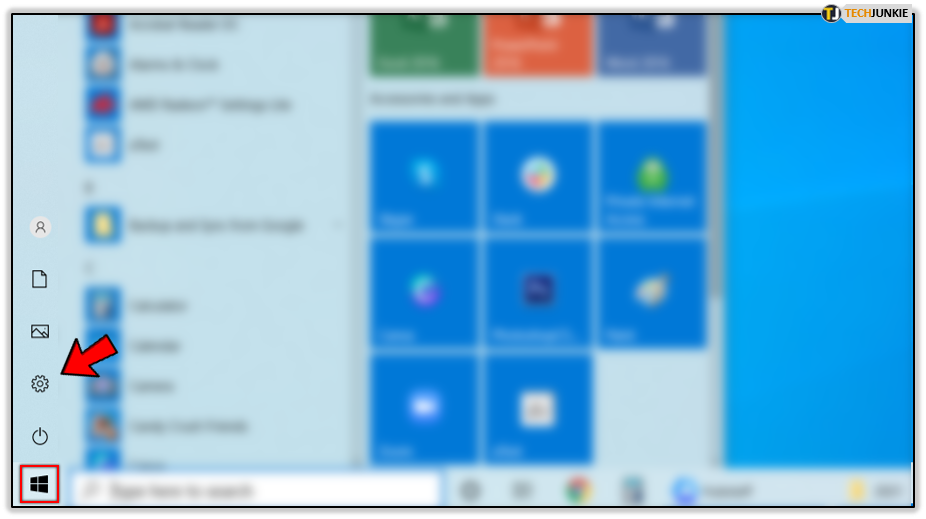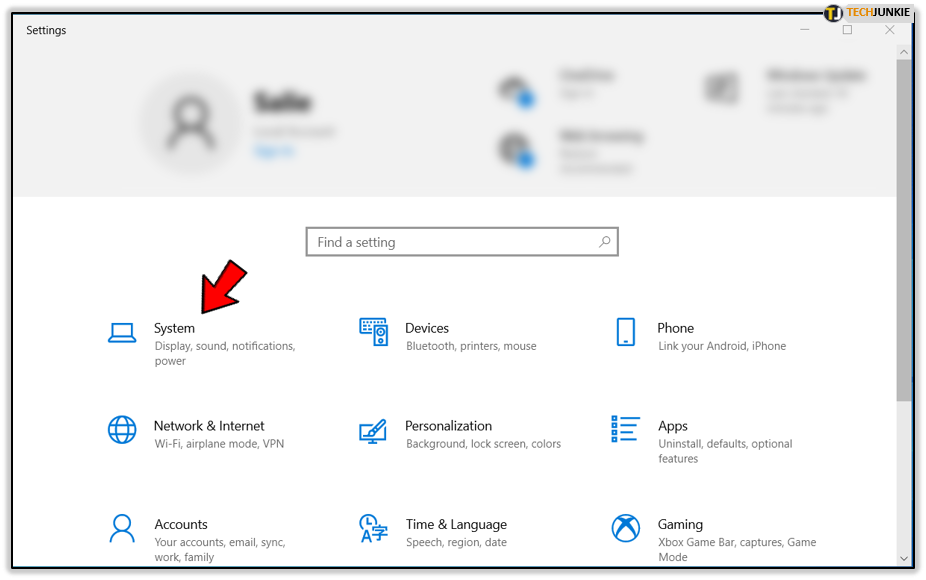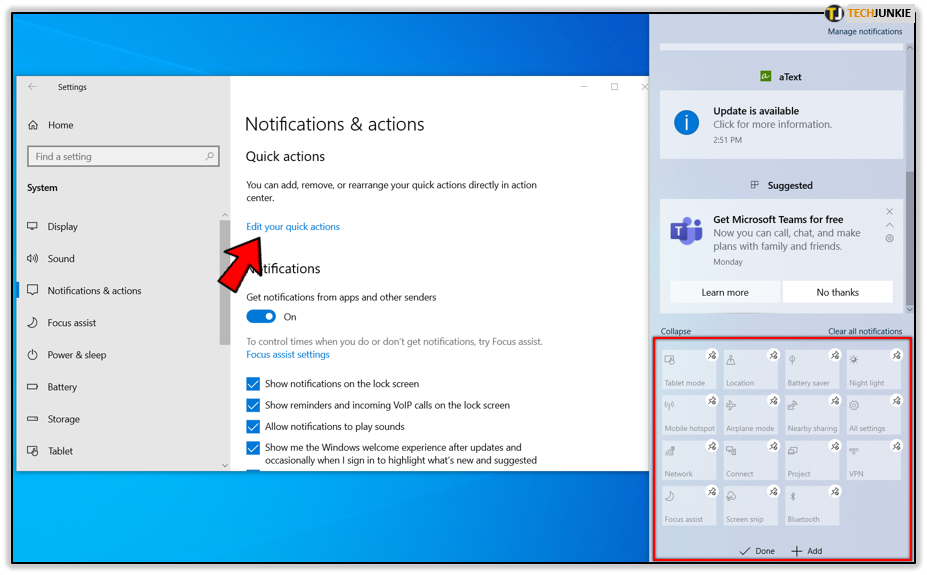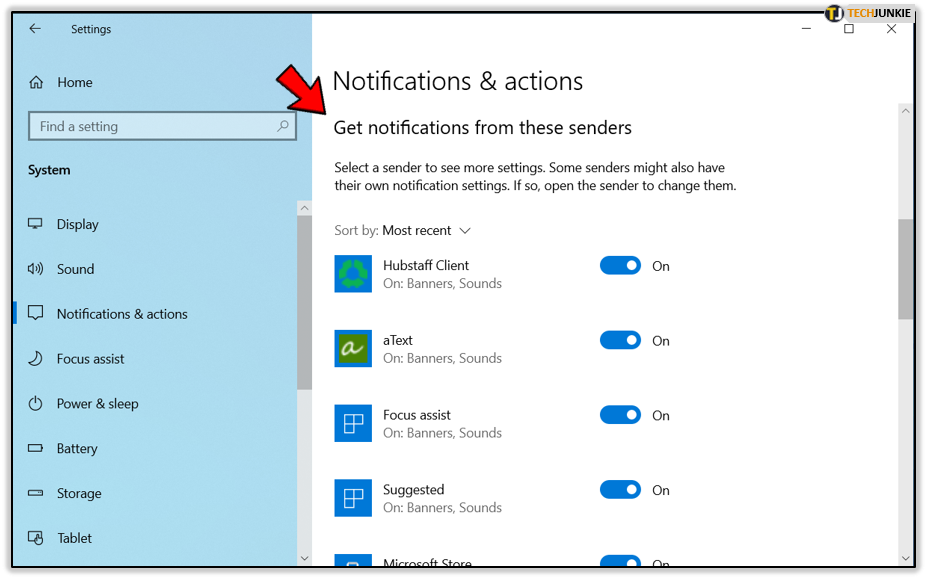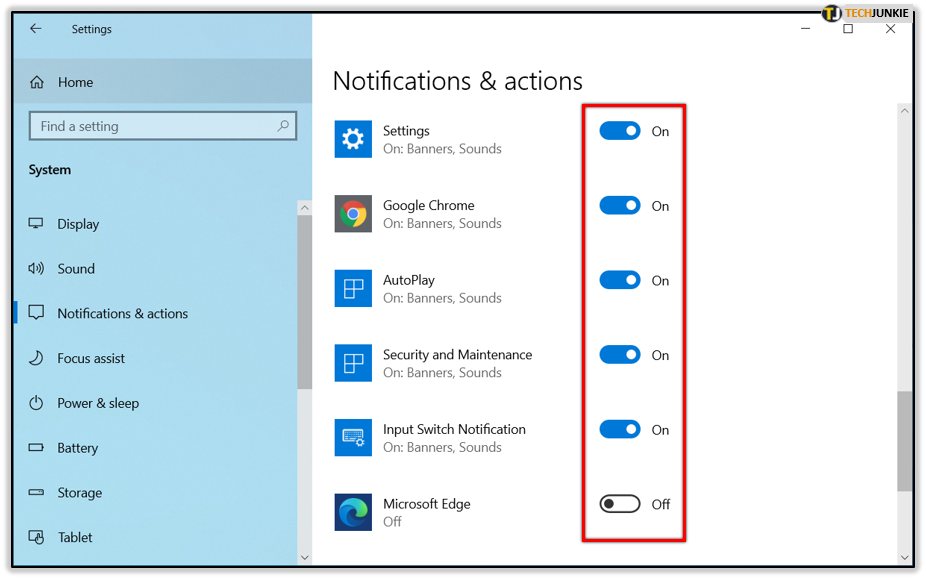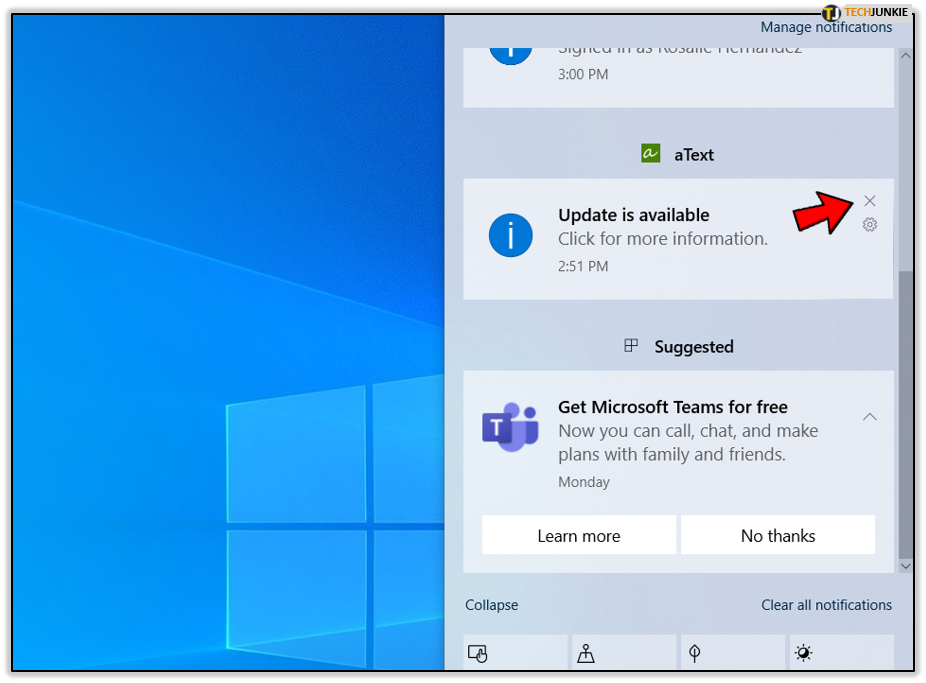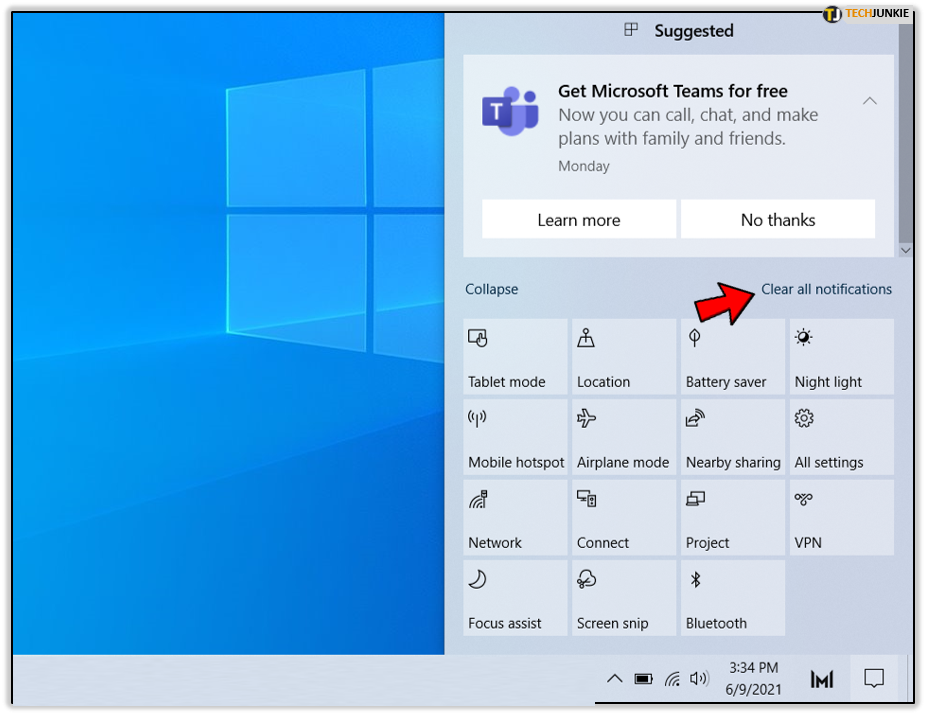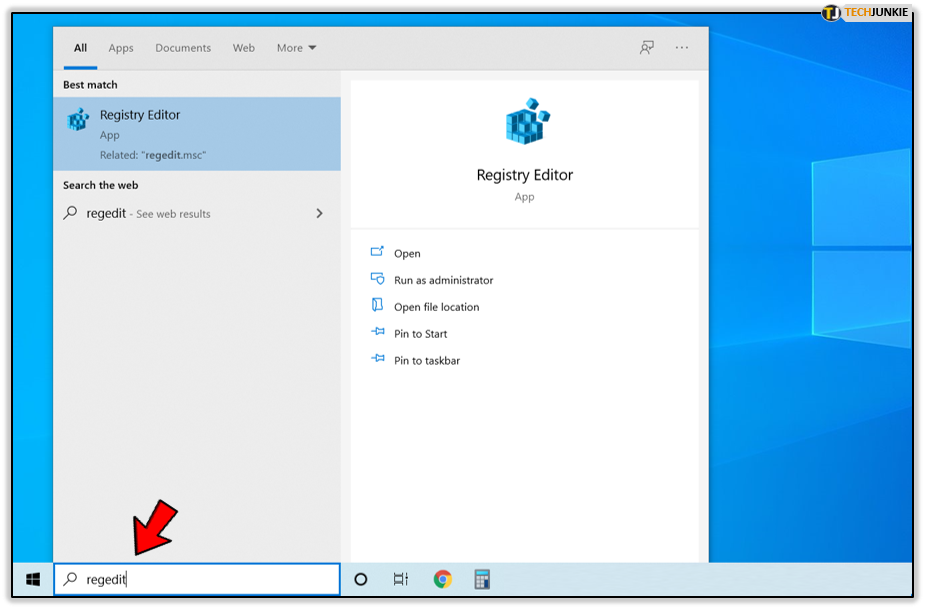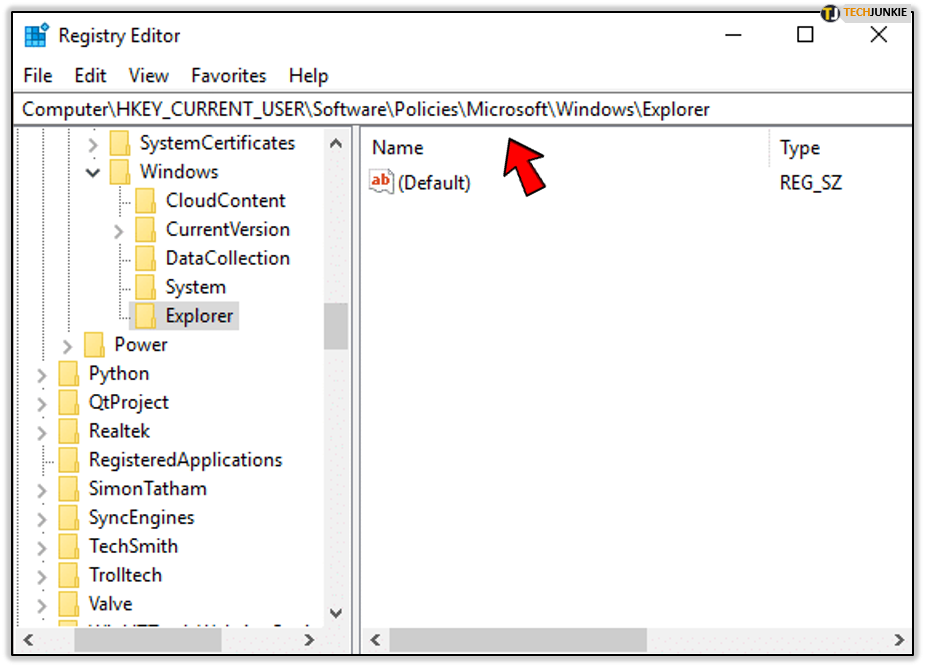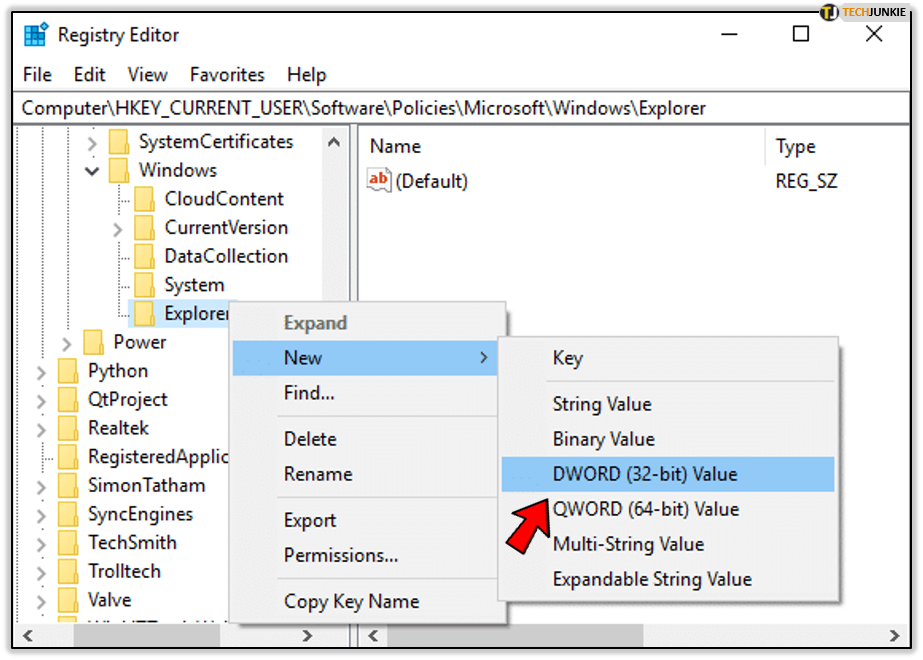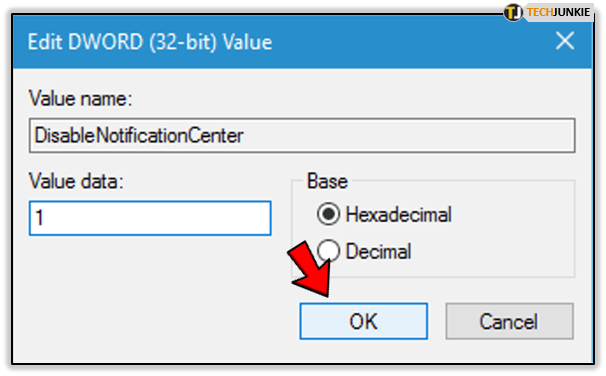How To Open and Manage Action Center in Windows 10
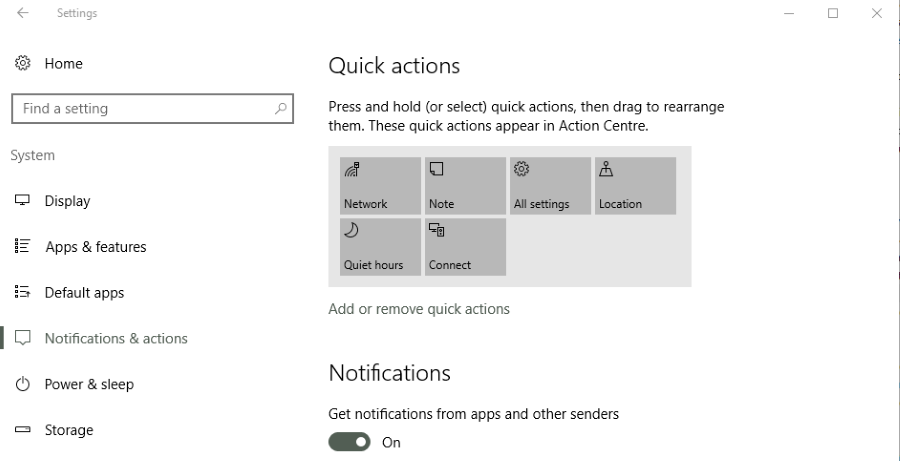
The Windows 10 action center is one touchscreen element of the operating system that actually works in non-touch environments. Inspired by features in Windows 8 that tried to appeal to both touch and non-touch users, it is only now that it is actually useful. In this tutorial, I’m going to cover how to open and manage the action center in Windows 10.
As you would expect from Windows 10, while action center is useful, it has its annoyances and needs a bit of tweaking before it becomes easy to live with. It has a tendency to nag, to notify you of lots of pointless stuff and generally get in the way. With a little tweaking, we can tame it a little so it becomes genuinely beneficial to you as a user.
What is action center?
Essentially, the action center in Windows 10 is a message hub that also has quick access to a few key features. When set up correctly, it displays system messages, emails, social media notifications and other (sometimes) useful notifications. If a program uses Toast notifications, Windows 10 can display them in the action center. Not all programs use it but many do.
It also has some quick action buttons at the bottom that allows you to quickly change a few key system settings. This is more useful for tablet or Windows Phone users but can be useful on desktop too.
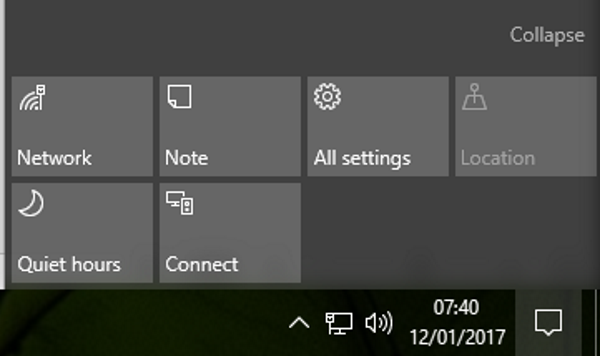
Open action center in Windows 10
You have several options when opening the action center in Windows 10. You can use a keyboard shortcut, swipe or mouse click to get into the action. You can:
- Press the Windows key + A.

- Swipe left from the right side of a touchscreen.
- Click the little speech bubble icon in the bottom right of the Task Bar.

You should see a window slide across from the right edge of the screen displaying any notifications and showing those quick action buttons at the bottom.
Manage action center in Windows 10
This being Windows, the action center is a bit of a pain out of the box and needs to be configured to be genuinely useful. Without tweaking, it’s more of a nag than a help. I think of it like a little Jack Russel that keeps barking for attention so much that you just tell it to go into the other room and ignore it.
Fortunately, we have quite a lot of control over what displays in the action center and even over what programs can notify you. It is one of the first things any new Windows 10 user, or anyone working with a new installation needs to do.
- Click the Windows Start button and select Settings.

- Select System and then Notification & actions.

- Select the ‘Edit your quick actions’ text link to choose what displays at the bottom of the action center.

- Scroll down to ‘Get notifications from these senders’ and select which notifications you actually want to use and what you don’t.

- Slide the toggle on the right of each one to enable or disable.

You can refine these notifications as you use your device. You may find some apps you use often send too many notifications and wish to turn it off. All of the toggles are dynamic so you can experiment as you see fit.
You can also rearrange the notifications icons within action center by dragging them.
Managing notifications
When you begin getting notifications, you can either act on them right away or keep them until you have time. When a notification arrives, you will get a system alert in the bottom right of the desktop and the empty speech bubble will become black with a small number inside. This number tells you how many notifications you have.
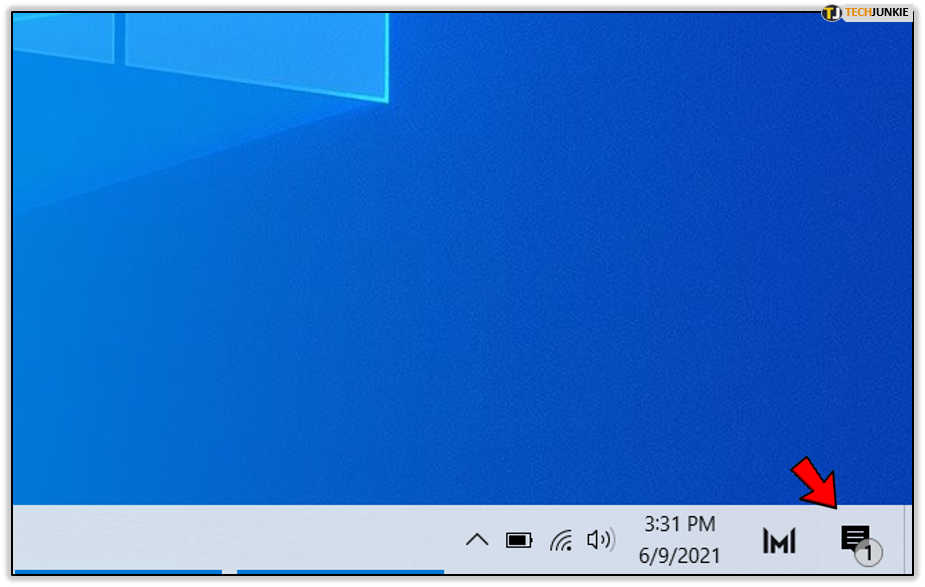
To manage notifications:
- Open action center using your preferred method.
- Click on each notification to read it or click on the small ‘x’ to dismiss it.

- Select Clear all notifications to clear all messages.

Disable the action center in Windows 10
If you find the action center annoying, you can disable it completely so Windows doesn’t use it and the little speech bubble icon disappears from the desktop. It does require a registry edit to make it work though.
- Type or paste ‘regedit’ into the Cortana/Search Windows box.

- Navigate to ‘HKEY_CURRENT_USER\SOFTWARE\Policies\Microsoft\Windows\Explorer’.

- Create a New, DWORD 32-bit value and call it ‘DisableNotificationCenter’.

- Set the value to 1 and click OK.

Once you reboot your device, the action center should no longer bother you. If you find you miss it, just change that final value to 0 and reboot. The action center will reappear and all will be forgiven.