My Roku Pause Button isn’t Working – What to Do

Before troubleshooting your issues with Roku TV, it’s important to make a distinction between the pause function not working and the pause button on your remote not working.
Depending on what the issue is, the potential fixes will likely be very different. Here are some of the most common fixes you can try on your own, with limited technical knowledge.
Physical Button Issues and Fixes
Let’s start with issues and fixes regarding your physical remote control device. If you can’t pause anything on your TV, cycle through all the other buttons on your remote. If more than one of them is lagging or completely unresponsive, it may be time to swap the old batteries for new ones.

Restart the System
- Remove the batteries from the remote.
- Unplug the power cable from your Roku TV.
- Reconnect the cable after five seconds.
- Wait for the home screen to appear.
- Put the batteries back in.
- Wait for the connection to establish.
Even on older generation Roku TVs, your remote should establish a connection within thirty seconds. If it doesn’t, there may be a problem. Try swapping the batteries when you use this trick, too.
Alternatively you may also want to re-pair your devices. When you reach Step 5, look for the pairing button, located inside the battery compartment. Press and hold your finger on it for at least three seconds, or until the remote starts flashing.
Last but not least, your remote may have a faulty contact. If you’ve purchased your Roku entertainment center less than a year ago, make sure to take full advantage of the one-year warranty on the remote.
Use the Virtual Remote
If you can’t replace the remote, if the previous tricks didn’t work for you, or if you can’t repair or replace your remote for free, there’s another option. Before dedicated Roku TV remotes were available, people used their smartphones as virtual remotes.
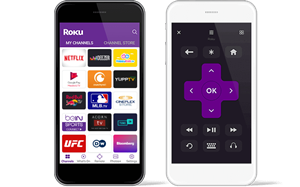
Whether you have an Android smartphone or an iPhone, you can use the official Roku mobile app and turn your smartphone into a virtual remote and channel browser. Here’s how you can do this in a few easy steps.
- Go to Play Store or Apple Store.
- Search for Roku and install the app.
- Launch the app.
- Swipe down from the top of the app’s home screen to bring up the quick settings menu.
- Tap the Wi-Fi icon to enable wireless communication with the TV.
- Tap the Remote icon located on the bottom feature’s menu.
- Tap the pause button.
Note that when you activate the Roku mobile app, if you open a channel from your smartphone, the app will automatically bring up the remote feature to allow you to control the channel on the TV.
If you tap the settings slider on the remote control screen you’ll be able to personalize your experience. You can choose to use the remote control feature in a traditional view or in a swiping view. The latter isn’t necessarily better but rather more smartphone-ish.
From the same settings page you can also switch between your different Roku devices, should you go to another room and want to use your mobile app to control another Roku device.
Software Glitches
It’s not uncommon to experience software glitches. As previously stated, there can be instances where the pause function itself becomes unavailable. If the problem is software-related, here are some things you may want to try.
Perform a Manual Update
As is the case with most operating systems, installing third-party apps, in this case channels, or defaulting on certain updates, can cause a wide range of glitches.

Perform a manual update on your Roku streaming device to fix your video control issues.
- Press the Home button on the remote.
- Select and access the Settings menu.
- Go to System.
- Initiate the System update function.
- Start the Check Now function.
If available, a new version will be downloaded and installed automatically, at which point your Roku device will reboot.
Perform a Factory Reset
Since there’s no way to rollback Roku OS, a factory reset of your streaming device might also solve your problem. What this does is clear the memory of the device and leave only the OS with its default factory settings on. This can help when certain third-party apps are causing incompatibility glitches.
- Press the Home button on the remote.
- Use scroll to find and access the Settings menu.
- Go to System.
- Go to Advanced system settings.
- Select the Factory reset function.
- Select the Factory reset everything function.
- Follow any remaining on-screen instructions.
You may be asking yourself what to do when you don’t have a remote or if your remote is faulty. Most Roku streaming devices come with a physical hard reset button. This is usually located either at the back or under the device.
Check with your finger for a tactile button or a pinhole. Press the button with your finger or a paperclip, depending on the type of button, and keep pressing for at least twenty seconds. The timing may differ between different generations of devices. However, once the reset is complete, the device’s light will start flashing.
Never Miss a Bathroom Break Again
Even the most hardcore bingers need to take a break once in a while. Therefore, it’s best if you have all the tools at your disposal to pause what you’re watching at any given time. While the fixes in this article should work in most cases, one can’t discount the possibility of the remote’s pause button being faulty.
Always keep your smartphone close by, is all we can say in an effort to save time. Do you use a Roku remote on a regular basis or are you more comfortable with using your phone anyway? Let us know what you think about the mobile app’s smart remote features and if the tricks in this article helped you out.
















One thought on “My Roku Pause Button isn’t Working – What to Do”