How to Add Google Play Apps to Leapfrog Epic

Leapfrog Epic is among the leading kids’ tablets on the market. It’s a fantastic device for your child that comes with a 7-inch screen, a stylus pen, a quad-core processor, and many other great features. Clearly, Leapfrog Epic isn’t just some tablet toy for your children – it can be used as an ultimate learning/fun tool that your kid can play games on, but also learn a lot in the process.
That being said, Leapfrog Epic doesn’t come with preinstalled Google Play, so how can you gain access to the variety of apps, found on the popular Android app market?
Why Do It?
Leapfrog Epic comes with its own app store, filled with apps for your kid. They’re fun, intelligent, and educational. There’s a reason why Leapfrog Epic doesn’t come with Google Play preinstalled on it – there are many apps on Google Play that aren’t suitable for children, for various reasons. On the other hand, there are many apps available on Google’s app store that were designed exactly for the kids.
Additionally, there are many cool and fun games out there that you won’t be able to find on Leapfrog Epic’s dedicated app store, so you may want to install an app or two from Google Play.

Can You Use Google Play on Leapfrog?
You’re thinking, all it takes is installing Google Play on your device, right? We’ve gotten used to widespread availability of everything to an extent where not being able to install something seems foreign to us. Think about it. Where do you download your Google Play apps from? Google Play, of course. There isn’t an app store out there that offers a Google Play download option.
Unfortunately, you can’t just install Google Play. If the device in question didn’t come with a preinstalled Google Play app, you can quit trying to find a way to install it right now.
But can you still have Google Play apps on your kid’s Leapfrog Epic? Now that’s another story.
Installing Google Play Apps
Google Play apps can be installed on most devices that support them, even without having Google Play. It may take some tweaking and it may take a while, but adding Google Play Apps to Leapfrog Epic is entirely possible.
Accessing the Parent Screen
The first thing that you’ll need to do in order to add apps from Google Play to a Leapfrog device is access the parent screen. You’ll find the parents icon in the upper-right corner of the screen. You’ll be prompted to enter the set parental lock code. Do this and access the parent screen.
Allowing Third-Party Installation
Now, you’ll need to allow the Leapfrog device to install third-party apps (in Leapfrog’s case, Google Play apps are third-party). In the top-right corner of the screen, go to Device: Settings & Accounts and then navigate to Device Settings. Now, go to Security and tap Unknown Sources. A warning will pop up, stating that this action will make your Leapfrog device more vulnerable. Confirm by tapping Okay.
App Installation
Now, navigate to the bottom of the list and tap App Center. If you can’t find the App Center, you’ll likely need to update the Leapfrog’s firmware in System Updates before moving on. Under Leapfrog App Center, tap Other. You’ll see another warning appear. To continue, tap Continue. This may happen one more time in the process.
The internet browser will open. Go to “APKMirror.com” or any other APK download site that you choose. Find the app that you want on the website, tap it, and download it to Leapfrog Epic. A download process will start and once it’s finished, tap the Google Play app in question to open it (you’ll find it on the download list). If an Install Blocked box appears, refer to the previous step.

Now, another box will prompt you to confirm app installation. Read everything, tap Next and then tap Install. Once the process is done, you’ll see another box appear, notifying you of successful installation. Tap Open and the app will start.
Re-Blocking Third-Party App Installation
Now that you’ve done this, anyone can basically use the same process to install Google Play apps, including your kid. Never underestimate your child; they’re incredibly quick-to-learn and increasingly tech-savvy. If you don’t want your kid to have access to a variety of Google Play apps, you’ll have to block third-party app installation.
To do so, open the parent’s screen again and tap Device: Settings & Accounts, as you did earlier. Now, go to Device Settings, followed by Security. Tap the Unknown Sources again to remove permissions and checkmarks. If you want to install another Google Play app, you’ll have to repeat the entire process.
What About a Regular Tablet?
Sure, at some point, your kid is going to need a regular tablet in order to function normally. Although a fantastic device and a perfect Android learning platform, Leapfrog won’t satisfy the needs of a 12-year-old. The device is intended for age three through nine and works perfectly for this age span, but if your child is older than that, they’ll quickly stop appreciating Leapfrog as a gift.
Either way, you can still install Android apps on Leapfrog devices, it just takes a little focus and tweaking.
Leapfrog and Google Play
As you can see, installing apps from Google Play on your child’s Leapfrog device is definitely doable. It isn’t as straightforward as downloading and installing apps on regular Android tablets, but it isn’t rocket science either.
Which apps have you installed on your kid’s Leapfrog device? Did you find this tweak useful? Let everybody know in the comments section below and feel free to ask any questions that you may have.




![which leapfrog is the newest [november 2019]](https://www.techjunkie.com/wp-content/uploads/2019/11/which-leapfrog-is-the-newest-november-2019.jpg)


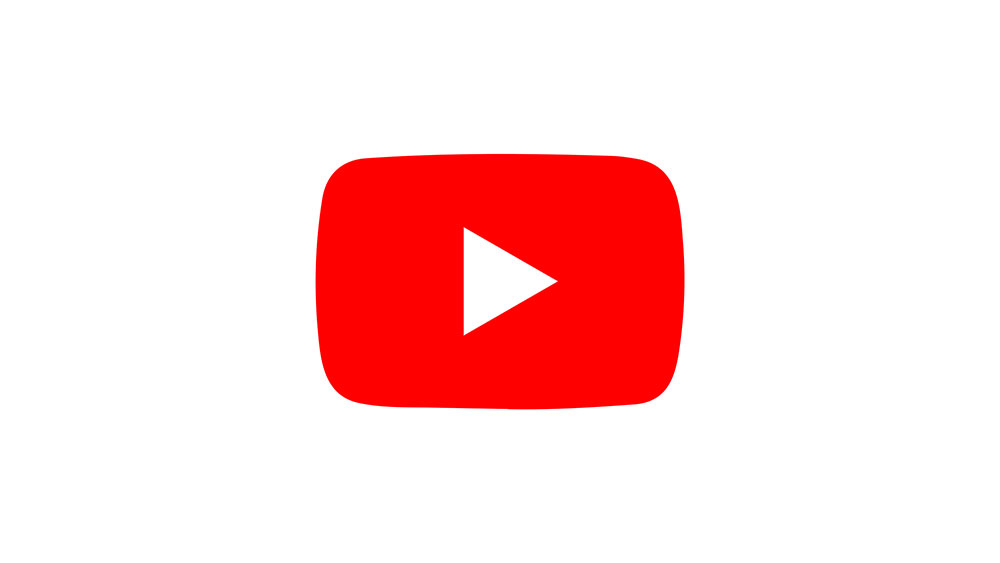









One thought on “How to Add Google Play Apps to Leapfrog Epic”