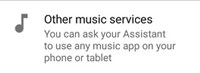Google Home: How to Change Default Music Player
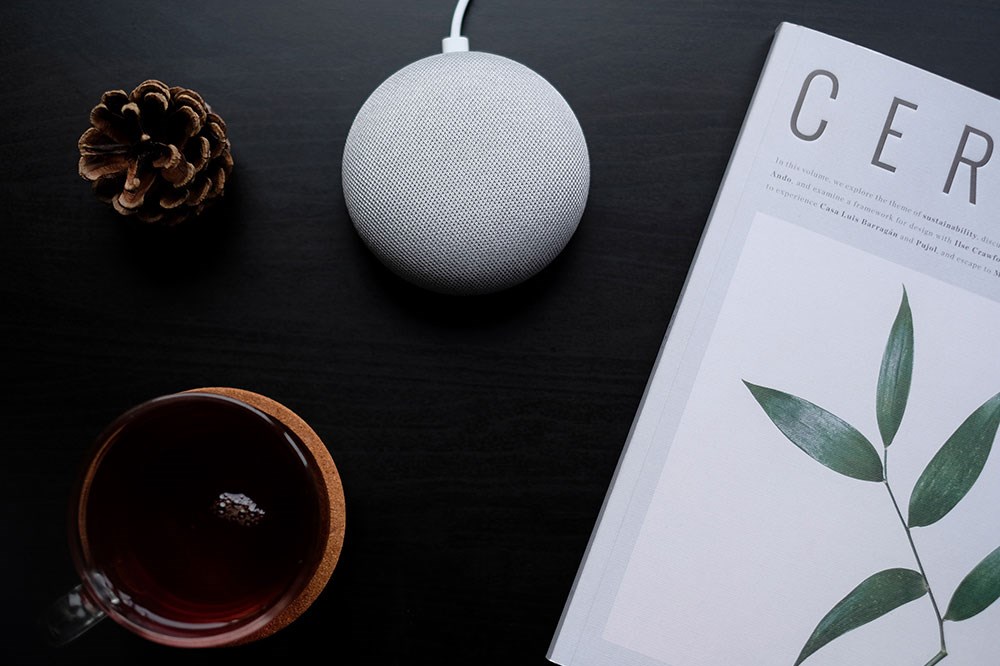
With the Google Home system, it’s never been easier to enjoy your favorite music. By saying a short voice command, this smart device will instantly start playing music from one of its music players.
Even if Google Play Music is the default music service of Google Home, it doesn’t mean that you’re limited only to this service. Google Home offers several other popular music players that you can make your default music software.
This article will explain all that you need to know about Google Home’s music players and how to switch them and use them.
Music Players Available on Google Home
Google Home has a variety of music players that enable you to listen to your favorite tunes. Most of these players allow you to pick a playlist based on an artist (or song), music genre, and even mood (sad/happy music, etc.) or activity (music for studying, music for workout, etc.).
Currently, you can use five different streaming services on Google Home (free or premium subscription):
- Spotify
- YouTube Music
- Google Play Music
- Pandora
- Deezer
Regardless of the number of people that use Google Home, you can only link one account per streaming service. Therefore, if each family member has a personal Spotify account, they’d need to manually switch the account before initiating a command to the music player.
Depending on the account, music player, and the subscription, you may hear different music on personalized playlists. Also, some songs may not be available if you’re not subscribed to the premium accounts.
How to Change Default Music Player on Google Home
You can change the default music player on Google Home using the Google Home app on your smart device. Before you proceed, make sure that you’re connected to the same wireless network on both devices. Then, follow these steps:
- Launch the Google Home app on your smart device.
- Tap the ‘Account’ tab at the bottom-right of the screen.

- Check if that Google account is the same one that’s linked to your Google Home. If not, tap the triangle beside the account’s name.
- Select ‘Settings’.
- Go to ‘Services’.
- Tap ‘Music’.

- Hit the radio icon next to the service that you want to use as a default music player.
The linking process is different depending on the music player that you choose. For example, if you’ve selected YouTube Premium or Google Play Music, your Google account will automatically connect the device and these services.
On the other hand, if you picked Spotify or Pandora, you’ll need to link them manually.
Linking Spotify, Pandora and Deezer Accounts
Spotify, Pandora, and Deezer require accounts that are separate from your Google account. Therefore, the device won’t automatically link your account with the said services. To link these accounts, you’ll need to follow the instructions below:
- Follow steps 1-6 to open the music services menu.
- Find the desired music service under the ‘More music services’ section.
 Note: If you don’t see the music player that you want, you can tap the ‘Other music services’ icon and link your device with any music player that you’ve installed on your smart device.
Note: If you don’t see the music player that you want, you can tap the ‘Other music services’ icon and link your device with any music player that you’ve installed on your smart device.
- Tap the ‘link’ icon next to the music service that you want to use. A window of the required service will pop-up.
- Tap the ‘Log In’ button.
- Enter your credentials.
Afterward, you can initiate the command: “OK, Google. Play me some jazz music” (for example), and the Google Home should play the music from the player that you’ve chosen.
Playing Songs from Non-Default Music Players
With a simple “…play music” command, Google Home will find and play music from your default music service. However, if there’s an account linked to several streaming services, you can use the voice command to choose which one do you want to play the music from.
Let’s say you want to listen to music on Spotify. You just have to add “…on Spotify” after the command. For example, you can say: “OK, Google. Play Queen on Spotify”. The device will automatically find the Queen artist profile and start playing the most played songs of that artist.
This is especially useful if your default player can’t complete certain commands. For instance, if your default player is Google Play Music, and you’re not subscribed to premium membership, you can’t play a single song. You can only find niche radio stations, pre-made playlists, and other options.
What If Certain Services Are Unavailable on Your Location?
Not all Google Home partners are available on your location. While most of them are available in the majority of worldwide regions, some are restricted only to a single country.
Here’s the list of all service and their available location:
- Deezer: Available in Canada, US, UK, France, Australia, Italy, and Germany)
- Pandora: Available only in the US
- YouTube Music, Google Play Music, Spotify: Available in most of the countries
If you can’t stream your favorite music service for some reason (or you can’t change your default player due to your location), you can work around this restriction using a VPN service.
Connecting to a VPN will allow you to mask your exact location and ‘trick’ the service into believing you are located in one of the available streaming regions.
You can try out services such as ExpressVPN that offer a prolonged free trial after which you can decide whether it’s worth it.
Your Favorite Tunes Just Are Just a Voice Command Away
Thanks to the Google Home, you can play your favorite artists and playlist with a simple voice command. It gets even better if you’ve linked the entire Google Home Hub, so your entire household can instantly bang to the sound of your favorite tunes.
Since each of the available services has their free and premium version, you can try them all out before you opt to subscribe to one. Or maybe you already have your favorite? If you do, leave a comment in the comments section below and let us know which music player is the best.








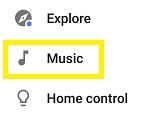
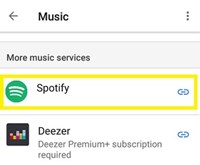 Note: If you don’t see the music player that you want, you can tap the ‘Other music services’ icon and link your device with any music player that you’ve installed on your smart device.
Note: If you don’t see the music player that you want, you can tap the ‘Other music services’ icon and link your device with any music player that you’ve installed on your smart device.