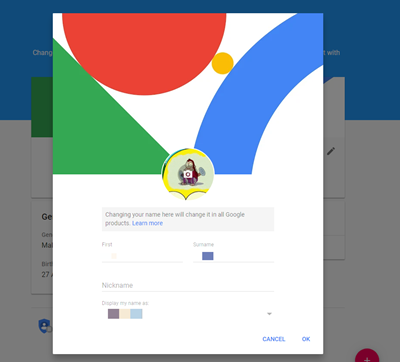How to Change Your Profile Picture on YouTube
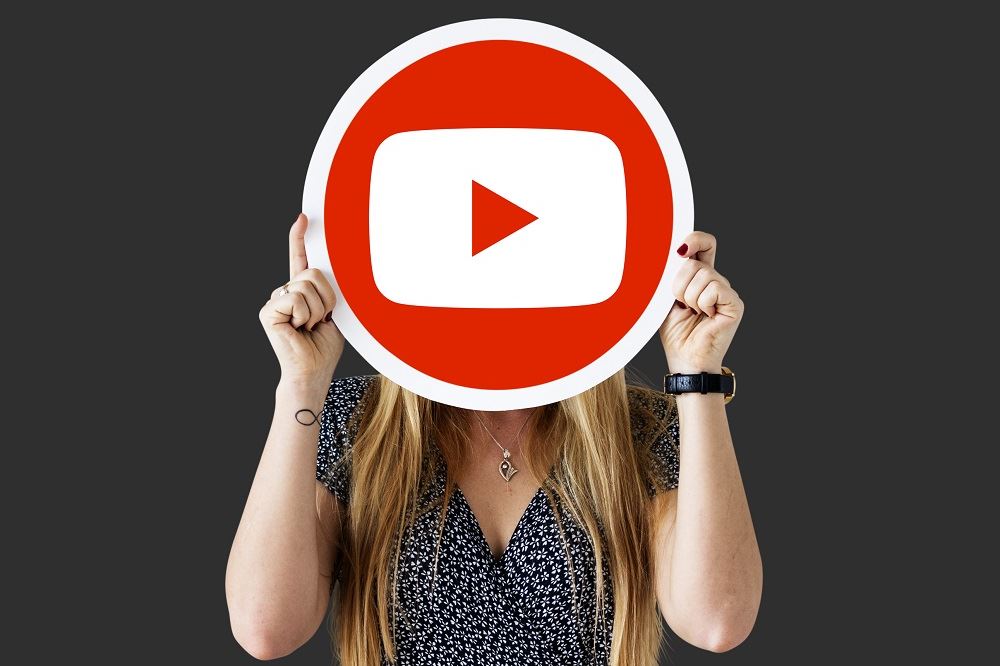
Your user icon is often the first thing that people you interact with on the internet will see. It can tell them something about you, whether it’s your sense of humor, or a hobby you have, or even which company you work for.
Getting your profile picture right can be a constantly changing task, or it can be something that you do once and never bother thinking about again. Whichever type of person you are, we’ve put together this guide to make changing your YouTube profile picture a breeze.
Your YouTube Account Is Also Your Google Account
Since Google acquired YouTube back in late 2006, it has become one of the technology giant’s subsidiaries. This means that your YouTube profile is essentially the same thing as your Google Account. SO, when you change your profile picture on YouTube, it will change it for everything connected with your Google Account.

Every YouTube user is also considered their own channel as far as YouTube is concerned. If you want to change your profile picture without it affecting your Google Account, the only real option you have is to create a new account that you use exclusively for YouTube.
How to Change Your YouTube Profile Picture on a Computer
Here are the steps that you’ll need to take if you want to change your profile picture on a PC or Mac:
- Open up your computer’s web browser.
- Type youtube.com into the address bar, or click on the link.
- Click on your current profile picture to the top right of the window.
- Click on Settings in the drop-down list.
- Click on Edit on Google link under your account’s name.
- Your profile picture will show up in the middle of the window, with a camera icon in the middle of it. Click on this to open a pop-up window that will allow you to change the picture.
- If you have uploaded any pictures to Google Drive or Google Photos, they will show up here. If you want to use one of them, click on it, then skip ahead to step number 10.
- If you don’t want to use a previously uploaded picture, click on the Upload photo button.
- Browse your computer for the photo that you want to use as your new profile picture. Click on the photo, then click on Open.
- Crop and resize the image that you have chosen and then click on the Done button to the top right of the pop-up window.

You will have now successfully changed you profile picture. It might take a while for this to be implemented on all of the services connected to your Google Account, including YouTube. You might just need to restart you internet browser to see the change, though even then it can take a little while to show up.
How to Change Your YouTube Profile Picture on a Mobile Device
You can also change your profile picture using the YouTube app on your Android or iOS device. Here’s how to do it:
- Tap on the YouTube app on your mobile device’s Home screen.
- Tap on your profile picture to the top right of the screen to open the Account menu.
- Tap on your profile picture again, this time on the left side of the screen.
- Tap on the gear shaped icon below and to the right of your account’s banner.
- Tap on the camera shaped button at the top right of your current profile image.
- If you want to choose a photo that you already have on your phone, tap on Choose from your photos. Tap on the picture you want to use and drag it so that the part of the picture you want people to see is in the center. Now, tap on Use Photo or Save.
- If you want to take a new picture to use as your profile image, then tap on Take a photo. Take a picture using your camera app, drag the photo to show what you want in the center, and tap on Use Photo or Save.
Again, it may take some time to show up across the services associated with your account.
Picture Perfect
Don’t forget that you’ll be changing your picture for everything associated with your Google Account, from your YouTube profile picture to what shows up on shared Google Drive documents. Therefore, try to pick an appropriate picture.
If you’ve got a quicker or easier way to change your YouTube profile picture, let us know in the comments section below.