How to Download Disney Plus on Phillips Smart TV
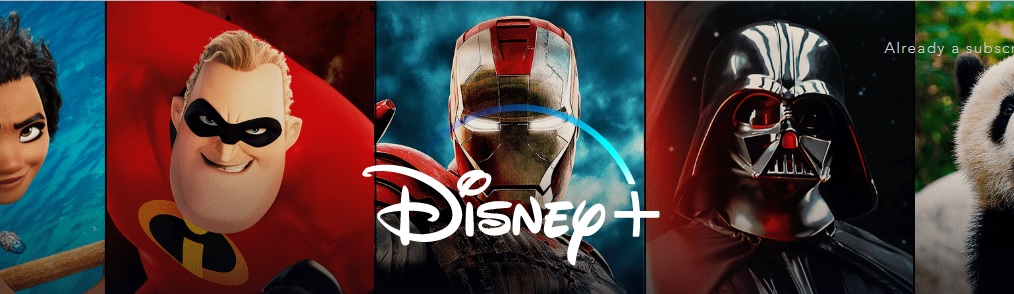
After months of waiting, Disney+ has finally launched, and now you can easily access some of the most popular movies and TV shows ever created. With so much content available and many exciting announcements, a lot of users are rushing to subscribe to the service.
Unfortunately, if you want to get the service directly to your smart TV, you may encounter some problems. Currently, the service is only available to Samsung, LG, and Android TVs users.
This isn’t a reason to worry, though – you can still stream Disney+ on your TV, but you’ll need to invest some effort.
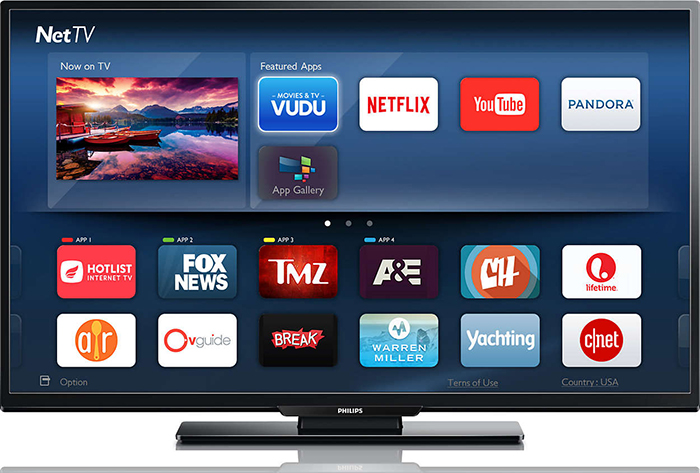
How to Watch Disney+ on Philips TV
Currently, not many Smart TVs are compatible with Disney+ directly. However, there are plenty of platforms available to help you stream the service to your TV anyway. Here’s the list of all compatible platforms:
- a) Chromecast
- b) PlayStation 4
- c) Xbox One
- d) Roku
- e) Apple TV
- f) Amazon Fire TV
Before you do anything else, you should subscribe to the Disney+ service. Go to the Disney+ official website and sign up for a Disney+ membership.
Now, you can choose one of the alternative methods to watch Disney+ on your Phillips Smart TV and look for the instructions below.
Stream Disney+ with Chromecast
Some Philips Smart TVs have a built-in Chromecast that should make it easy for you to cast Disney+ from your smartphone or PC directly. However, even if your TV doesn’t have a built-in Chromecast, you can still get the dongle and follow the same process:
- Get the Disney+ App from Play Store (Android), App Store (iOS) or simply open the website from your Google Chrome web browser.
- Open the Disney+ app on your device.
- Switch to the Chromecast (HDMI input) on your Philips TV.
- Press the “Cast” button on your app.
- Choose your Philips TV from the list of available devices.
- Your TV should mirror the Disney+ screen.

Stream Disney+ on PS4 or Xbox One
Your gaming console platforms are also compatible with Disney+. So if you own Xbox One or PS4, you can use them to watch Disney +. Here’s what you should do:
For PlayStation:
- Power on your PS4.
- Enter the Store.
- Go to “Search.”
- Type “Disney Plus.”
- Select the app.
- Press “Download” below the app icon.
- Return to the Home screen.
- Select the “TV & Video” card.
- Launch the Disney+ app.
- Enter your username and password.
- Select the show or movie that you want to watch.
- Press play.
For Xbox One:
- Turn on your Xbox One.
- Go to your Live Profile.
- Press the “Y” button on your controller for the search box to appear.
- Enter “Disney Plus.”
- Press the “A” button. This will take you to the Microsoft Store where the Disney+ trailer will start playing. You can watch it or skip it.
- Highlight “Get.”
- Press the “A” button again to start the download.
When the app downloads, you can access it from the app list on your Xbox One Home screen. The first time you enter the app you’ll need to enter your Disney+ credentials. Afterward, just choose the movie or TV show that you want to play and hit the “A” button.
Stream Disney+ on Roku
If you opt for a Roku player (set-top-box or stick), just connect it to the HDMI port on your Philips Smart TV and get the Disney+ app on the channel store. Here’s what you need to do:
- Power on your Roku device.
- Switch to the HDMI input on your Philips TV.
- Go to the Roku home screen.
- Go to the “Streaming Channels” menu on the left side of the screen.
- Choose “Search Channels.”
- Start typing “Disney Plus” and the channel should appear.
- Select “Add Channel.”
- Return to the Home screen.
- Enter the Disney+ app on the right side of the screen (on the channel list).
- Enter your Disney+ subscription user name and password.
If you’ve done everything correctly, you should be able to enter and browse the new streaming service directly from your Philips TV.
Stream Disney+ with AppleTV
If you have an AppleTV device connected to your Phillips Smart TV, you can install the Disney+ app on one of your iOS devices and watch it on the big screen. This is what you need to do:
- Download the app from the App Store and sign in to your account.
- Open the Disney+ app on your device.
- Tap the “Watch Now” tab to see all Disney+ content and choose what you want to watch.
- Press “Play” on the show or the movie screen.
- Tap “Connect.”
Switch to the HDMI input on your Phillips TV and the Apple TV will stream Disney+ content on the screen.
If You Think It’s Worth It – Go for It
If you don’t own any of the mentioned devices, you will need to get one before you start streaming Disney+. However, this may cost much more than just a regular subscription to the service even though the devices are a one-time purchase.
Although this can be off-putting to some, you should certainly get one if you’re excited about the content available on Disney+. Furthermore, platforms like Roku have many other features that you may enjoy, so you should try them out.
What about Disney+ excites you the most? Share your opinions in the comments section below.
















