How to Change Your Screensaver on Roku

Screensavers have been around for quite some time now and have become a thing of the past, owing to the advanced screen technology used nowadays. A screen won’t break or have a shorter life without a screensaver.
However, using a work of art is especially trendy nowadays, especially owing to the whopping resolution capabilities of most modern TVs. Just pick a work of art and have it displayed on your TV when it’s not in use. Here’s how to do this.
Things to Take into Account
Even though this option is called “screensaver” on most modern TVs, it really does nothing remotely related to saving your screen. The point behind old screensavers, back in the day, was that the pixels would get damaged if they were being left as a still image for extended periods of time. A screensaver would then turn on automatically, “shaking things up a bit,” and thus helping the computer screen last longer.

With modern TVs, however, over-encumbered pixels are truly a thing of the past. TVs are designed in such way to have no issues displaying any kind of content, no matter how long.
So, what’s the screensaver for? Well, purely for aesthetics and decoration. Not only will it not protect your screen, but it will keep it active for longer time periods, using up your TV’s life. Oh, and wasting power.
However, having a piece of art displayed in HQ on your large flat-screen TV sure is awesome, right? Oh, yes.
Selecting the Images
Although artwork is certainly a great idea, your screensaver doesn’t have to be a piece of art. It can be a gorgeous Hubble shot of space, an aerial view of your favorite city, a movie poster, even your own selfie or a family photo.
Bear in mind that non-professional photos might not look very good when stretched across your large TV screen. If you’ve taken a photo with your front camera, it definitely won’t fit the role of a beautiful screensaver on your large flat-screen TV.
That being said, it is entirely up to you, at the end of the day. Art is very subjective and you can honestly put whatever you’d like to as the screensaver.
But, how do you set up a photo from your streaming device as the TV screensaver? Well, depends on your device. For instance, Roku TVs can use images from your phone or from Google Photos. Fire TVs will resort to Amazon Photos. Apple TVs will, naturally, use iCloud for screensaver storage and application, while Chromecast users will have to rely on the material saved on Google Photos.
Setting a Screensaver with Roku
If you have a Roku Hisense TV, or any other Roku-equipped TV, you are in luck. As mentioned before, there are two options with Roku TVs here: either load up the photos from your phone or install the Photo View channel (Google Photos).
If you want to load up the screensaver from your phone, open the Roku smartphone app, navigate to Photos+, and select the screensaver you want to use. The image should appear on the screen straight away.
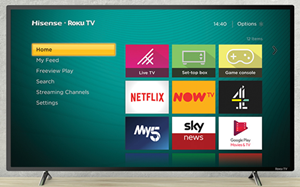
Alternatively, if you’ve installed the Photo View channel, open it and sign in using your Google credentials. From here, you can choose the photos and adjust more screensaver settings. It’s fairly simple and straightforward, so you’ll get by on your own.
Setting a Screensaver with Fire TV
Amazon Fire TV uses Amazon Photos exclusively. However, if you want the stock photos (they really are beautiful) to be displayed on your TV, just go to Settings, Display & Sounds, Screensaver, turn on this option, and accept all defaults.
Of course, you can use Amazon Photos by downloading the dedicated smartphone or tablet app and signing in to your Amazon account. Once you’ve equipped your Amazon Photos cloud with photos, go back to the Screensaver settings on your Fire TV and change the source.
Setting a Screensaver with Apple TV
Apple is at the top of the game here, as the device itself supports screensavers by default. Oh, and the screensavers are automatically created from your iCloud photos.
If you have photos on iCloud, turn on iCloud integration on your Apple TV, and simply select Yes when prompted to turn on Photo Stream. If you want a specific album to be used for your screensavers, go to Photos on your TV, then iCloud, and, finally, choose an album that you want to use.
Setting a Screensaver with Chromecast
Setting the screensaver on Chromecast devices is very easy. Simply open the Google Home app, find the Chromecast device in question, tap it, select Ambient mode, tap Art Gallery, and you’ve successfully turned the default screensaver on. If you want to use specific photos, however, go to Google Photos and select the desired Google Photos Album from Ambient settings.
Smart TVs and Screensavers
Regardless of what smart TV device you’re using, you should be able to easily set up your desired screensaver. Whether you want the beautiful stock images to shuffle, or have something more specific in mind, the methods explained above have you covered.
Have you set the screensaver for your Roku smart TV? How did you do it? Did you experience any issues? Feel free to jump in on the discussion in the comments section below.















