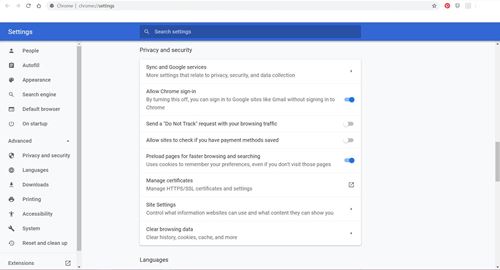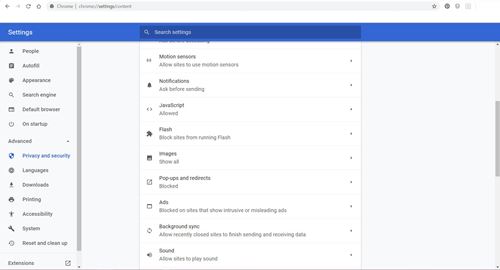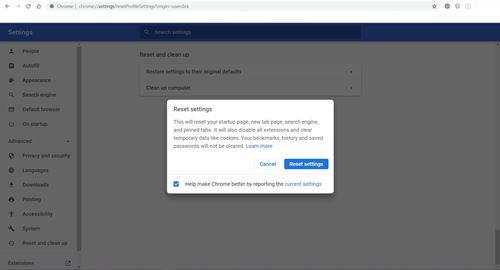How to Block Putlocker Pop-ups in Chrome

Pop-up ads can be annoying and make your movie-watching experience less enjoyable.
Not to mention the fact that you barely manage to play the video in the first place after having to close multiple pop-ups that keep appearing on your screen, or that there’s the risk of downloading malicious programs by accident.
Putlocker isn’t ad-proof, unfortunately for its users, but that’s where browsers step in. Most of them offer solutions for the neverending pop-ups, so your movie night becomes fun again. You can usually block pop-ups in a few simple steps, so read on to find them out.
Blocking Pop-ups in Chrome
By clicking in the wrong place, you can sometimes allow a malicious program to get installed on your computer without even knowing you did. Although these are not particularly harmful to your PC most of the time, and can’t do as much damage as viruses can, using your browser properly can become difficult. That often happens on Putlocker and similar websites that offer free movies, TV shows, and other content.
In many cases, you can get rid of these pop-ups by doing the following:
- Launch Chrome on your computer.
- Click on the three-dot icon in the top right corner of the screen (Customize and control Google Chrome).
- Select Settings from the menu.
- Scroll down to find Advanced and click to open Additional Settings.
- Find the Privacy and Security section and select Site Settings.

- Select Pop-ups and redirects and set it to Blocked or Allowed.

To make sure you don’t block everything that pops up, as some websites use this feature for regular content, add those sites to Allowed.
Sometimes, even when you block pop-ups, you’ll keep receiving notifications from a website, so repeat steps 1-5 to open Site Settings and then choose Notifications. When you open this menu, you’ll see the Ask before sending option, which you should enable for a better browsing experience.
Underneath this option, there will be a list of websites on which you’ve allowed and blocked notifications. To move Putlocker from Allowed to Blocked, click on the three-dot icon on the right, next to Putlocker’s name, and select Block. If Putlocker isn’t on either of the lists, add it to Blocked websites by typing in its address.
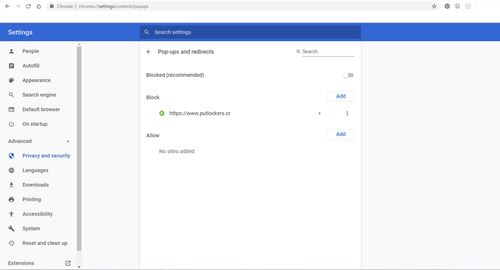
Blocking Pop-ups and Notifications on Android
What if you’re not using a PC, but an Android smartphone? The process is similar, and here’s what to do.
- Launch the Chrome app on your phone.
- Tap the three-dot icon next to the address bar to open Settings.
- From the Settings menu, choose Site Settings, and then scroll to find Pop-ups and redirects.
- Set the slider switch to Off to disable pop-ups.
Turning notifications off is also simple. If Putlocker keeps sending you unwanted notifications, do the following:
- Tap on the three-dot icon on the right.
- Tap on the Info icon on the top of this menu.
- Tap on Site Settings and then Notifications to block them or allow them. If the Notifications tab isn’t showing, it means the website can’t send notifications at all.
Blocking Pop-ups on iPhone
If you’re an iPhone user, you also have a way to block undesired pop-ups. Here’s how you can do it.
- Launch the Chrome app on your iPhone.
- Tap on the three dots (More) and scroll to find Settings.
- From Settings, go to Content Settings.
- Find Block Pop-ups and tap to open.
- Now you can disable this option by tapping the switch.
How to Remove Malicious Programs
If you’ve done all of this, but pop-ups keep coming back, you may have a malicious program installed on your PC. You can quickly get rid of it, but the best thing you can do is to equip yourself with a good antivirus program that can also stop you from accidentally downloading malware in the future. Let’s see how to remove a program.
For Windows 7 Users
- Click on Start on the left side of the taskbar.
- Click on Control Panel.
- Click on Uninstall a Program.
- You’ll see the list of all programs currently installed on your computer. Find the one that looks suspicious, or you don’t remember installing. Click Uninstall and confirm if necessary.
For Windows 8 Users
- On your Home screen, move the mouse pointer to the bottom right corner to open the menu.
- Click on Search to find Apps.
- When you open Apps, click on Control Panel.
- Find Programs and click on Uninstall a Program.
- Select the program you’d like to remove and click on Uninstall.
For Windows 10 Users
- Click on Start.
- Scroll to find Settings and click to open.
- Click on Apps.
- Click on Apps & features to see the list of programs installed on your PC.
- Scroll down and find a suspicious program.
- Click on it and then select Uninstall.
- Click Uninstall again to confirm.
Removing Malicious Extensions from Chrome
You might also contract a malicious extension that you later have to delete from Chrome to make it ad-free again. Here’s how to do it.
- Launch Chrome and type chrome://extensions/ in the address bar.
- Find an extension with a name similar to Putlocker.
- Click on Remove and then again to confirm it.
How to Reset Chrome Settings
After you’ve deleted all the malicious programs from your PC, you’ll sometimes need to reset your Chrome settings to make sure everything is working correctly.
- Launch Chrome on your PC.
- Open the More menu by clicking on the three-dot icon.
- Scroll to find Advanced and click to open.
- Find the Reset and cleanup section at the bottom and click on Restore settings to their original defaults.
- Click on Reset Settings to confirm.

Everything’s in Order
Now that you’ve blocked and removed all the threats, you can sit back and enjoy your favorite movies and TV shows again!
How did you get rid of annoying pop-ups on Putlocker? Let us know in the comments section below!