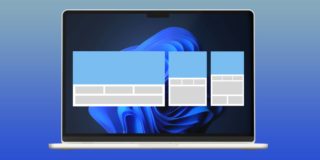How to Rotate an Image with HTML

The ability to freely rotate images is handy, especially on web pages. If you want to learn how to turn an image with HTML, you are in the right place.
You can use CSS (Cascading Style Sheets) to change many HTML elements, including image positioning. HTML gives you the basic layout, but CSS is perhaps even more critical because it allows you to customize and adjust all the details of your web page, including images.
How to Rotate an HTML Image Using the Transform Method
The following method revolves around the use of the “transform” property. This property allows you to change specific values for various web elements. It also allows you to rotate images. You can also use it for scaling, moving, skewing, etc.
You are about to see how they transform function is used to rotate an image using JavaScript coding. You need to specify an angle like 180 degrees or deg for short. You also need to determine the direction, e.g., clockwise.
Here is how the transform method would look like in JavaScript. We will use the examples we gave you just now, with the addition of the onclick event for assigning a function:
<html>
<head>
<title>Rotate image using JavaScript</title>
</head>
<body>
<p>Click on the image to rotate it 180 degrees clock wise.</p>
<img src=”../../images/theme/easy-image-resizer.jpg” id=”myimage” onclick=”rotateImage();” alt=”” />
</body>
<script>
function rotateImage() {
var img = document.getElementById(‘myimage’);
img.style.transform = ‘rotate(180deg)’;
}
</script>
</html>
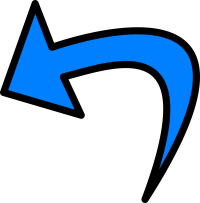
How to Rotate a HTML Image Using the Element Method
Another pretty simple method (for those who know what they are doing) is the element method. Instead of the transform function you can also use the .element class in the style section. This class has the transform property with a set rotate value.
You can assign the class to your image using the dynamic JavaScript code. Here’s how it looks like in JavaScript:
<html>
<head>
<title>Rotate image using JavaScript</title>
<style>
.element {
transform: rotate(90deg);
}
</style>
</head>
<body>
<p>Click on the image to rotate it 90 degrees clock wise.</p>
<img src=”../../images/theme/javascript.png” id=”myimage” onclick=”rotateImage();” alt=”” />
</body>
<script>
function rotateImage() {
var img = document.getElementById(‘myimage’);
img.className = ‘element’;
}
</script>
</html>
How to Rotate a HTML Image Using the Rotate Class
This is possibly the easiest method out of all three we’re offering in this article. It only requires you to enter the code correctly for different main internet browsers. You don’t want to display the image correctly only on Mozilla for example because people using other browsers will see It upside down.
Here is how you can rotate an HTML image with CSS code, compatible with all major browsers:
.rotateimg180 {
-webkit-transform:rotate(180deg);
-moz-transform: rotate(180deg);
-ms-transform: rotate(180deg);
-o-transform: rotate(180deg);
transform: rotate(180deg);
}
You can change the rotation degree, but also other characteristics such as height and width, using the appropriate form, like shown below.
e.g. <img src=”link to your image” width=”100″ height=”100″ class=”rotateimg90″>
If you want to test this, make sure that your browser supports CSS image rotation. You will see immediately if the results are satisfying or not.
In case you can rotate the original image with an image editor before uploading it to your site, it would probably save you a lot of trouble. Rotating images with HTML is not nuclear science, but it requires a base knowledge of CSS.
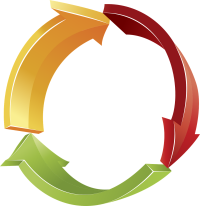
Easy Image Rotation
Rotating images using CSS can be very useful. An oddly placed image often pokes the eyes, and it just looks unprofessional on your site. The methods above are relatively straightforward, but it is always easier to have the image adjusted before you decide to upload it.
Which of the methods did you use? Did you have any trouble using it, or everything went smoothly? Let us know in the comment section below, and feel free to add your ideas to the discussion.