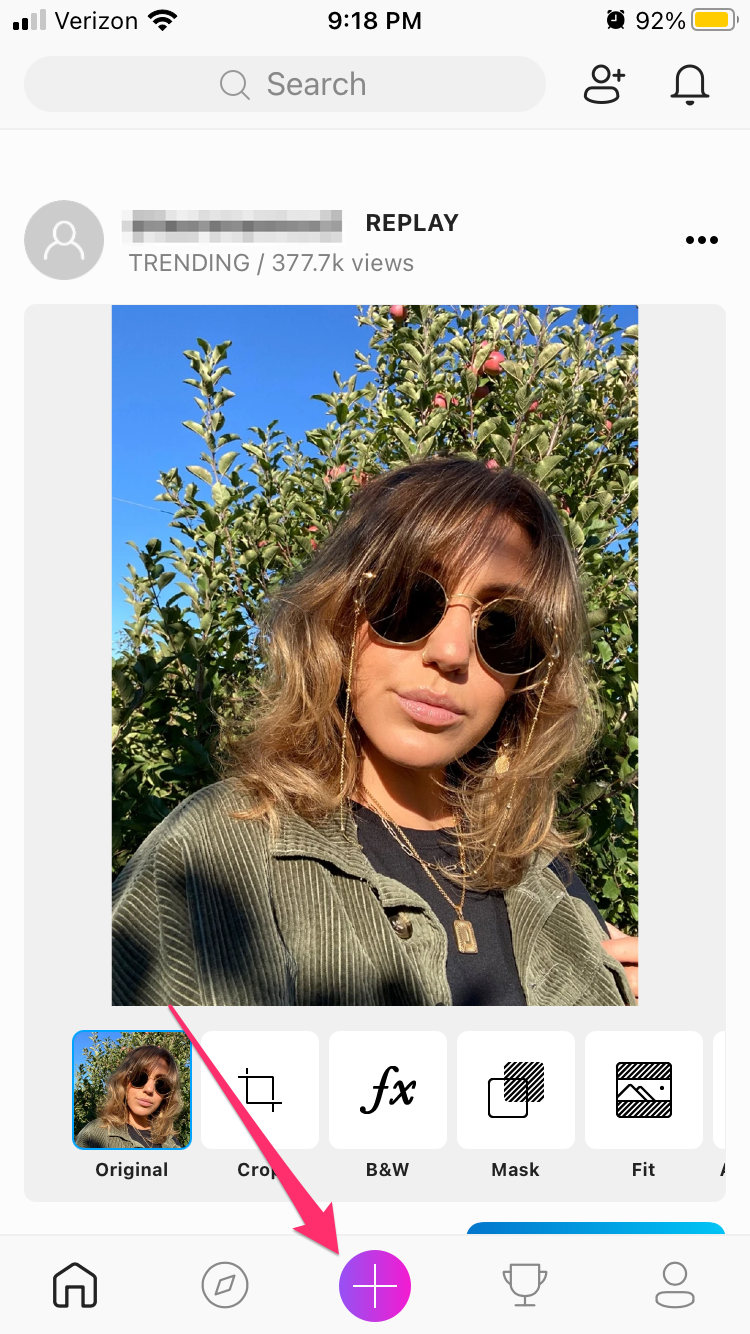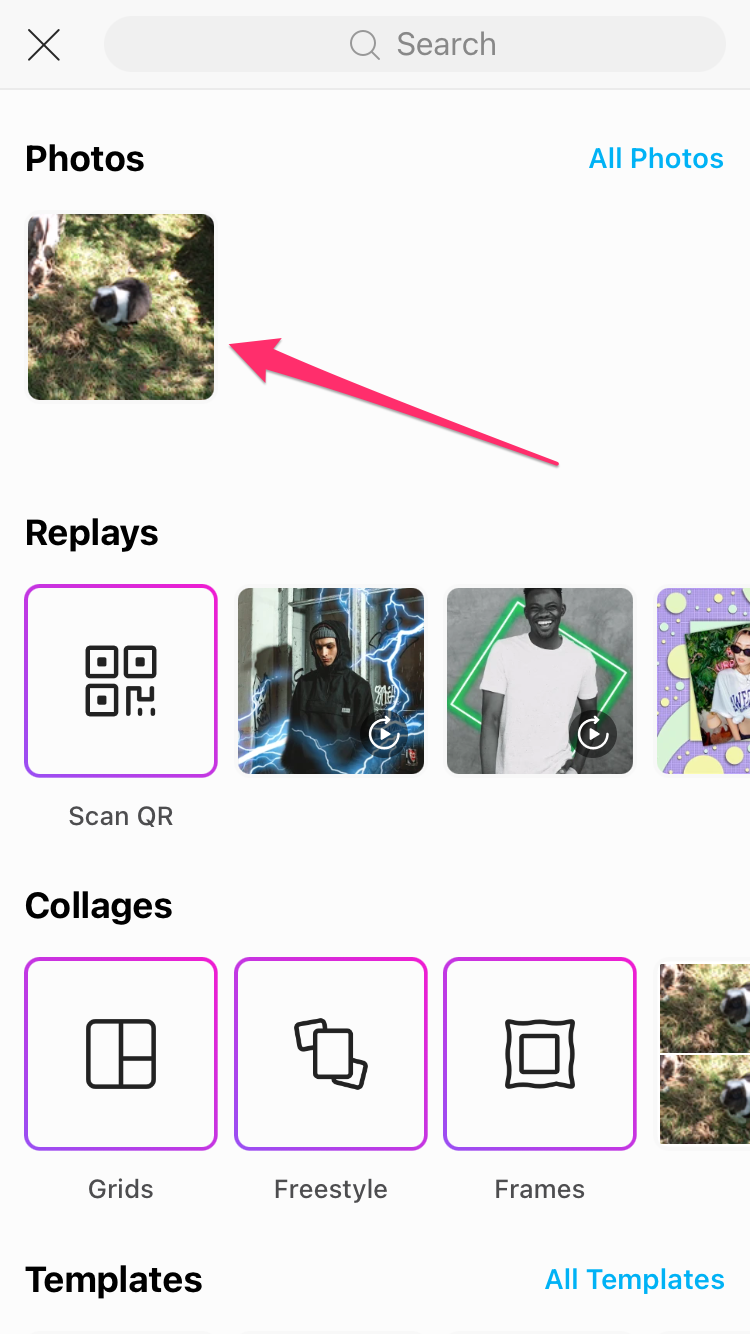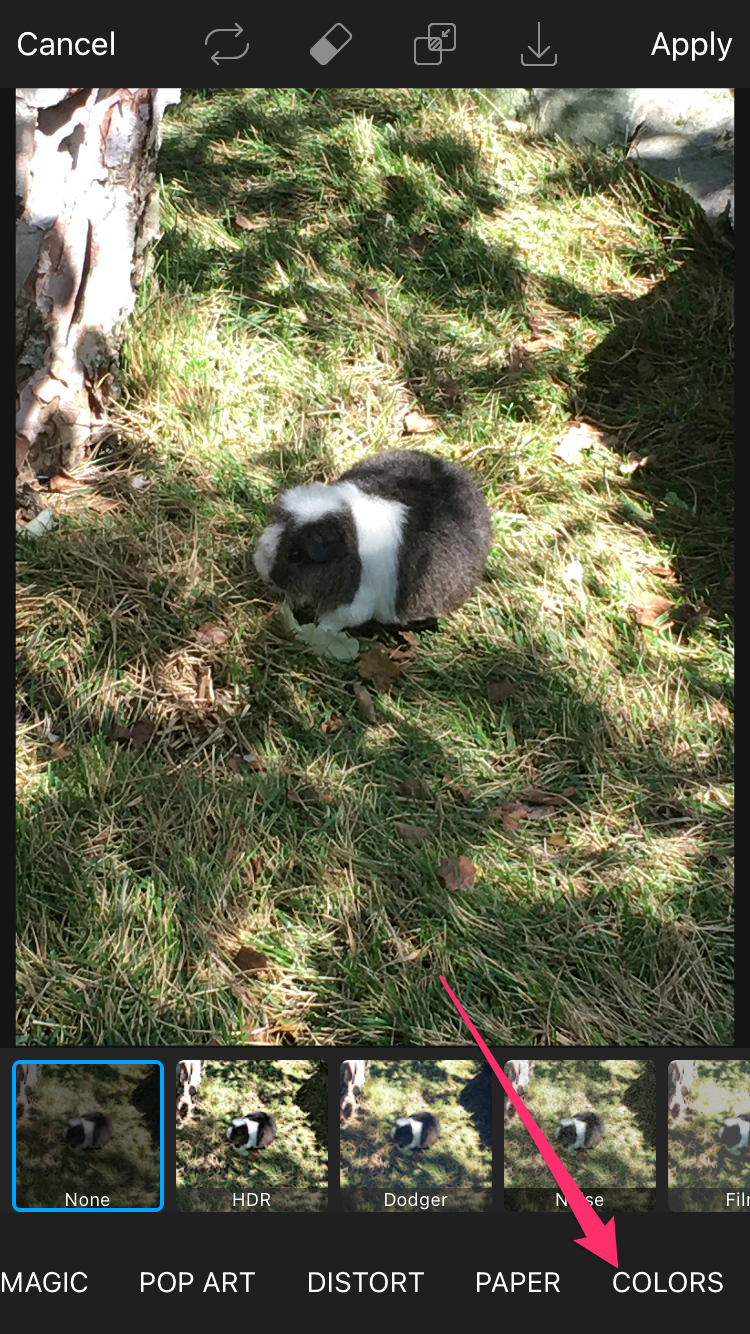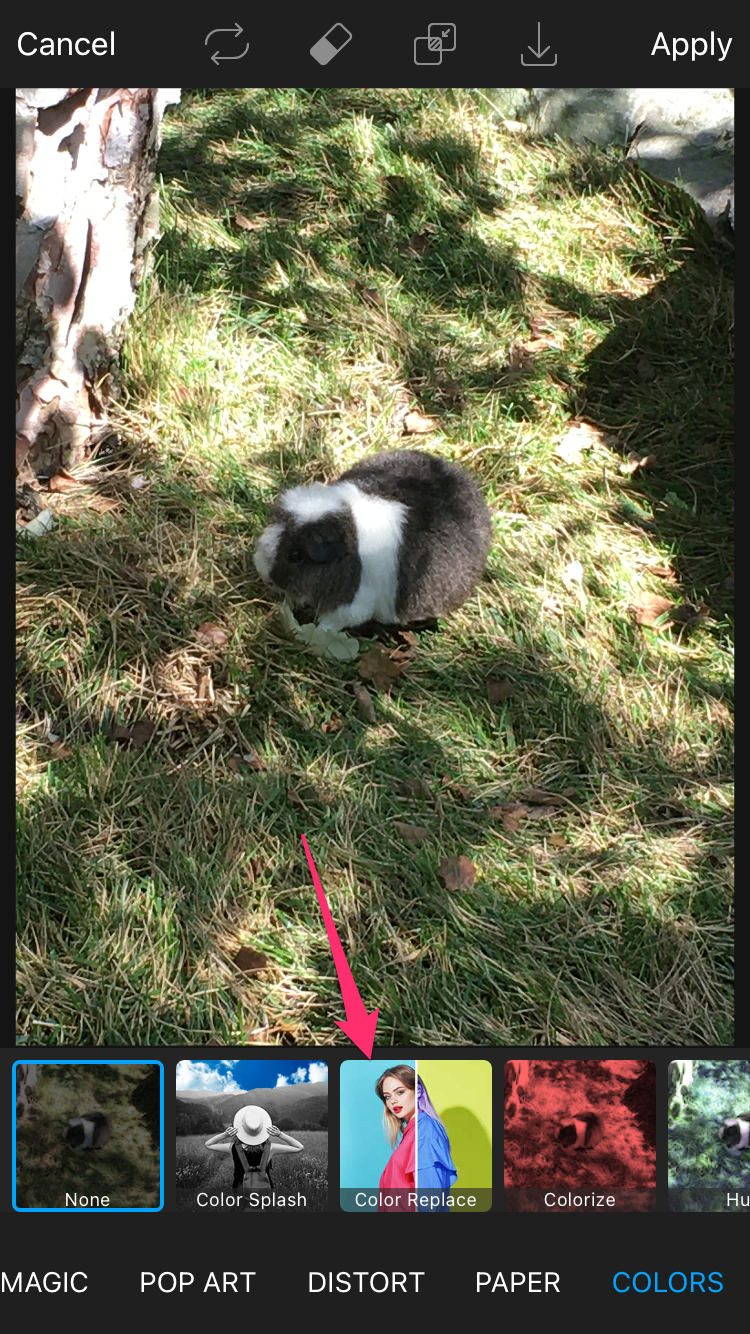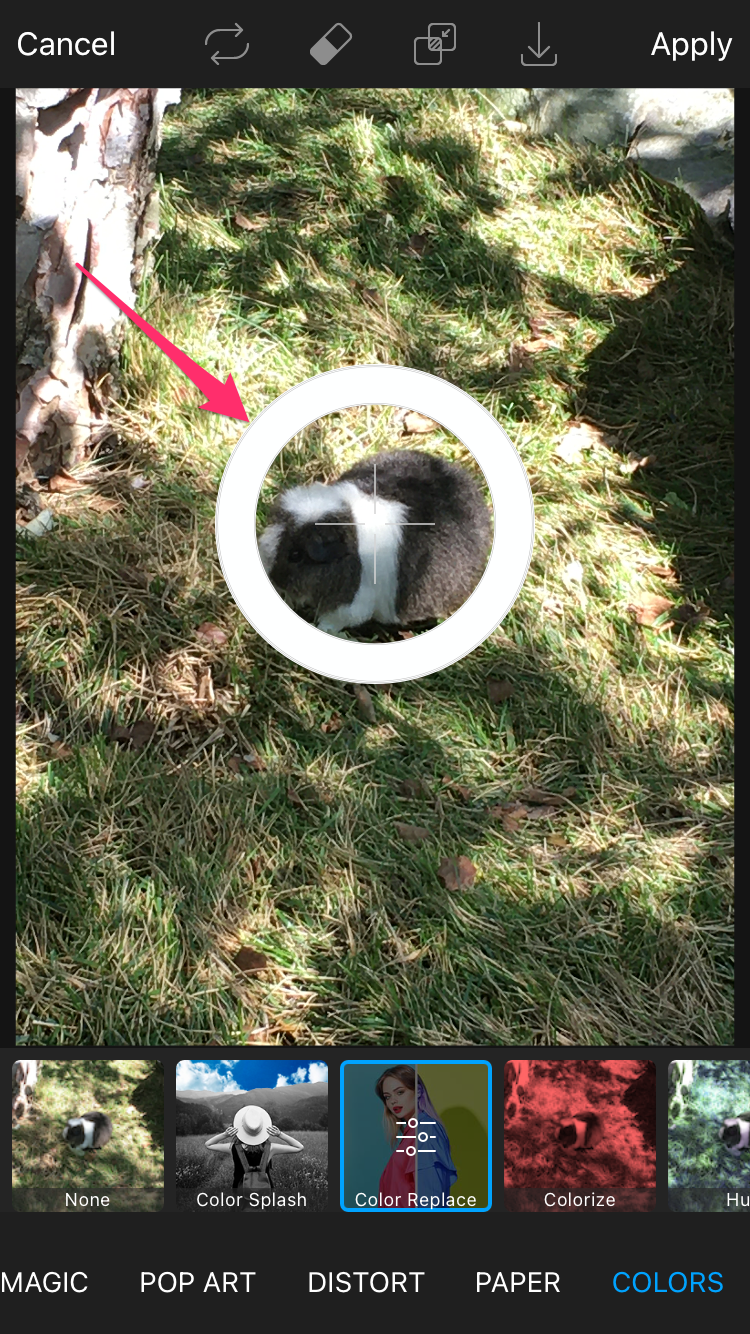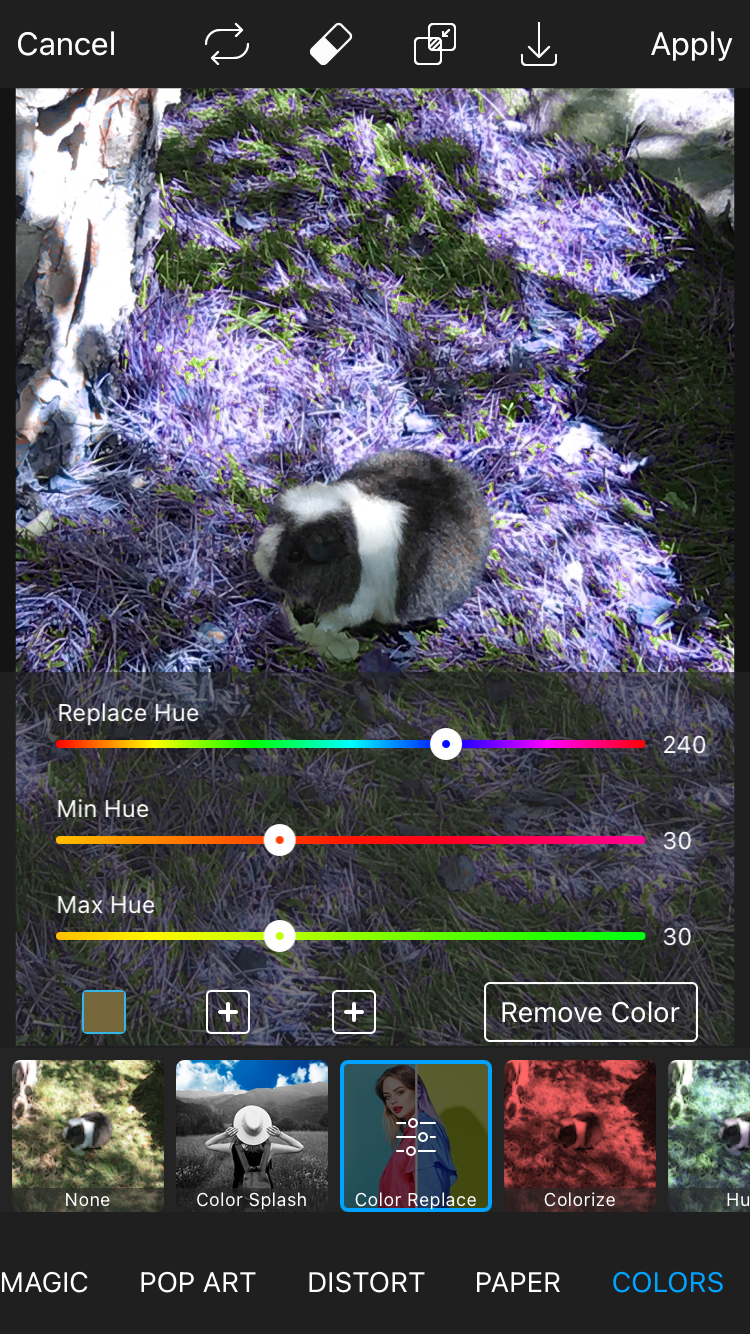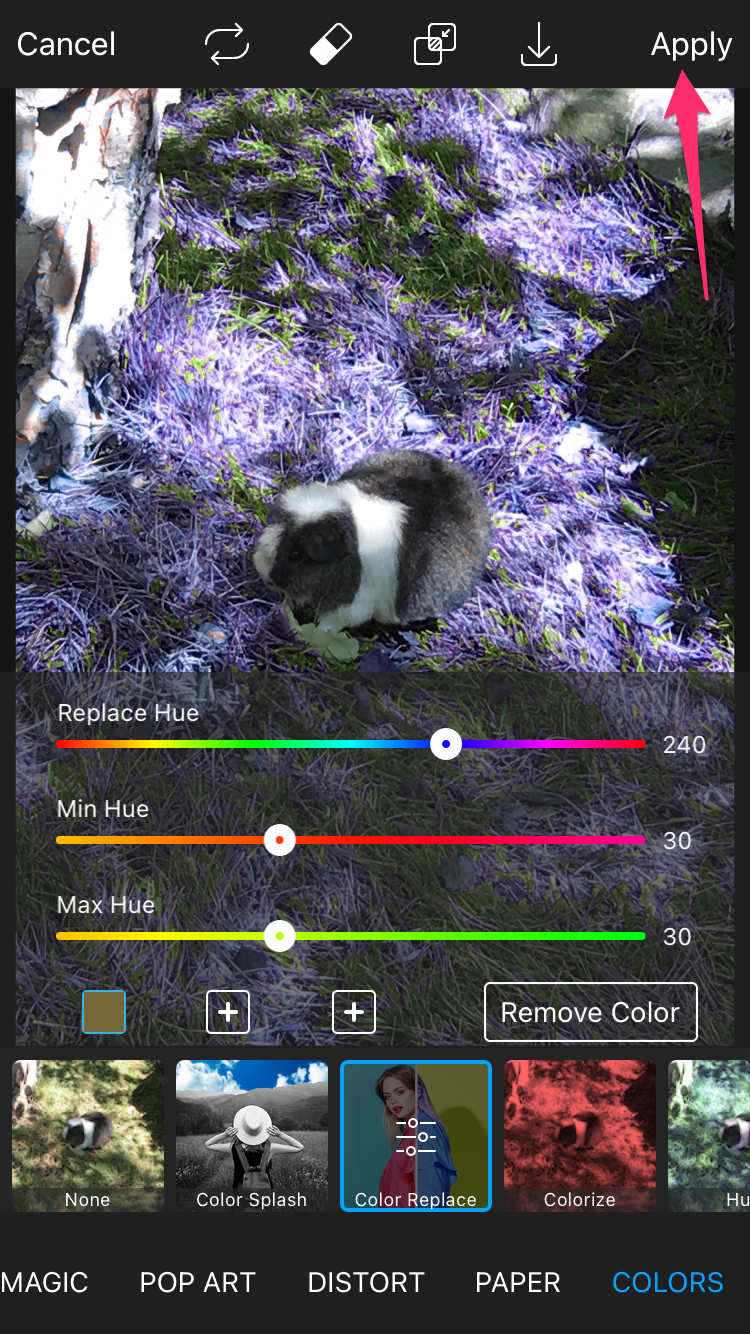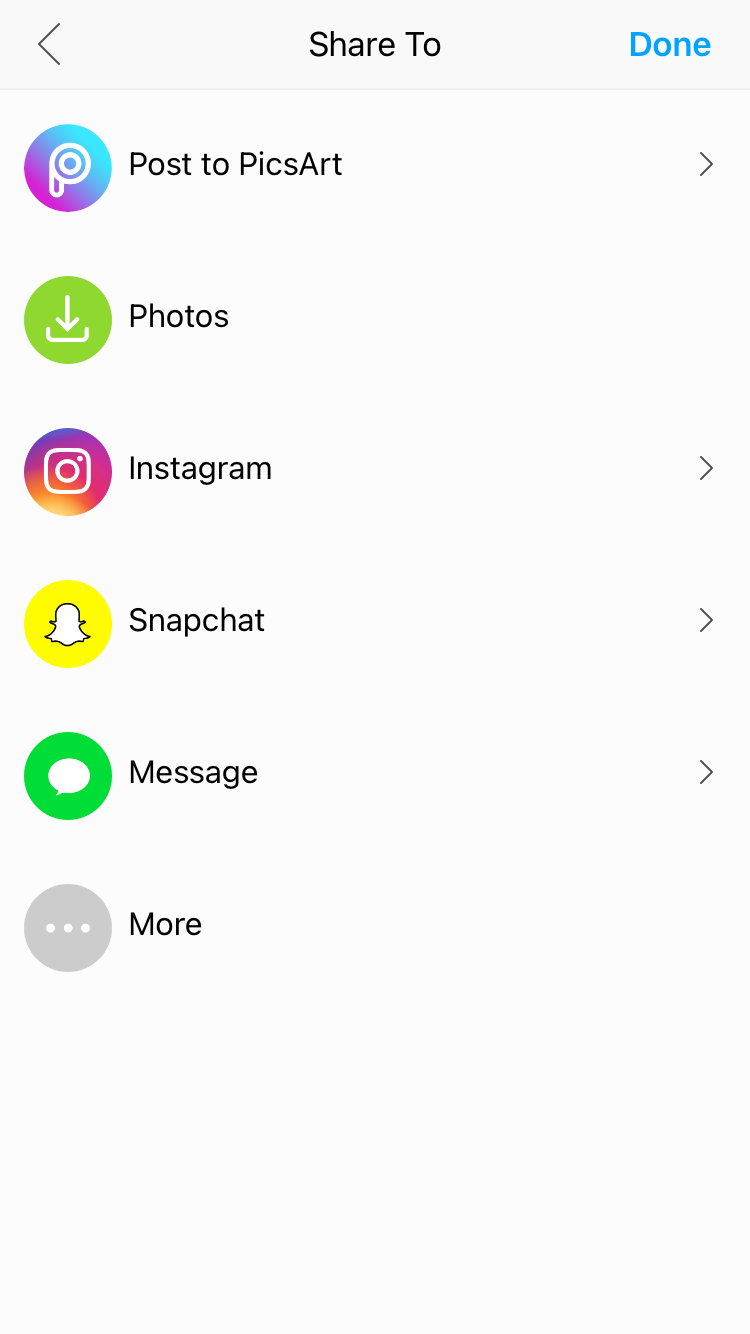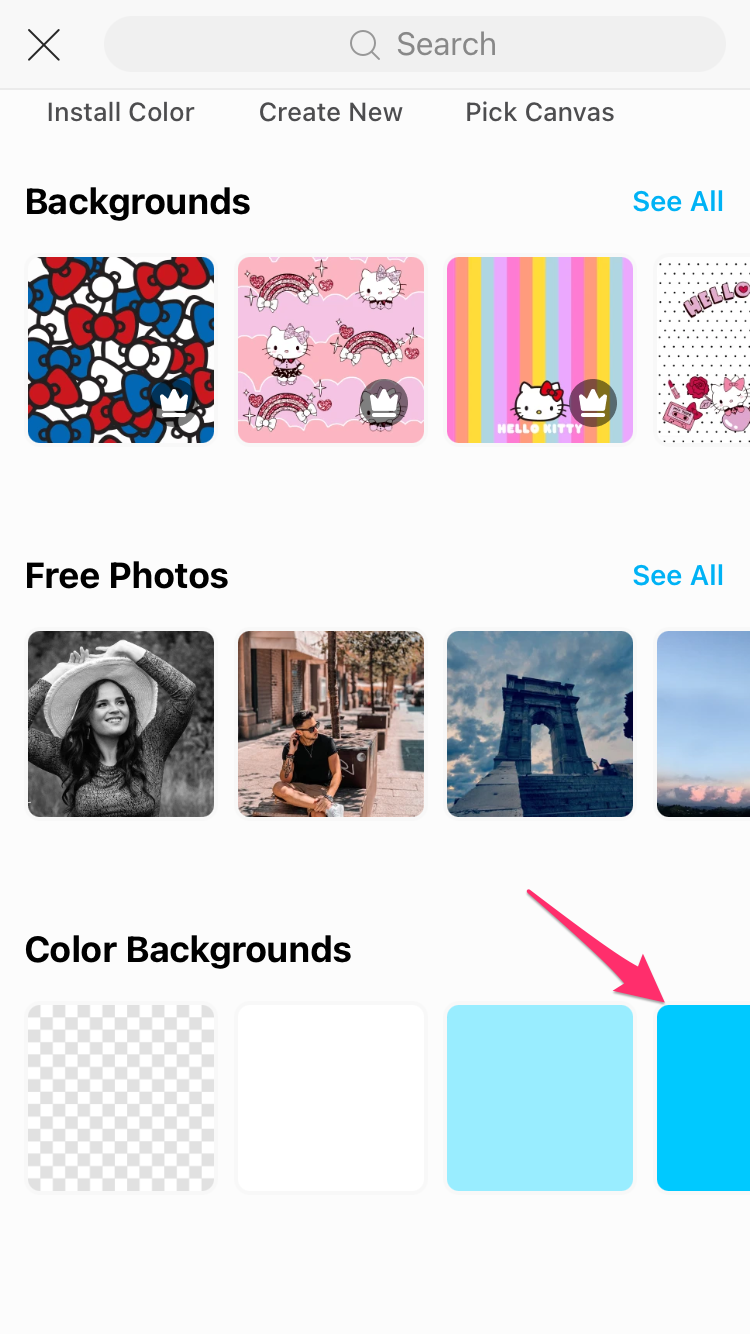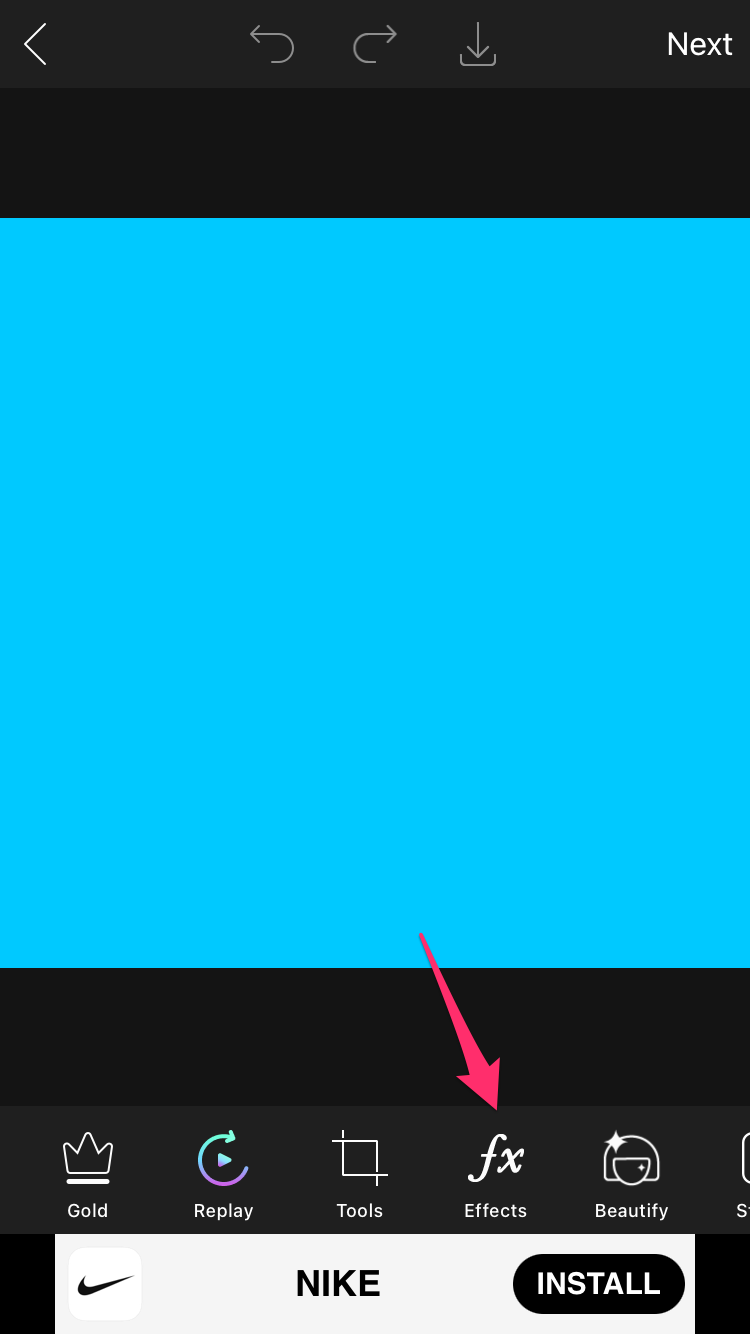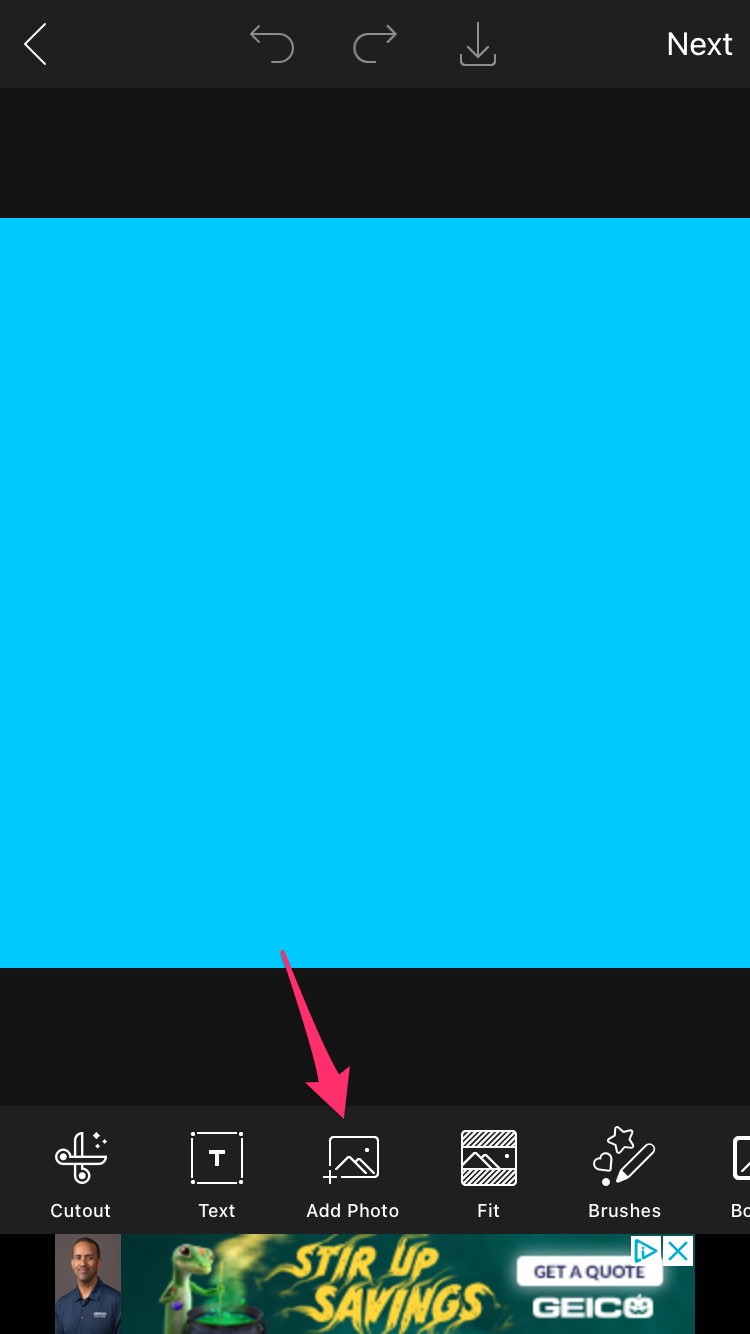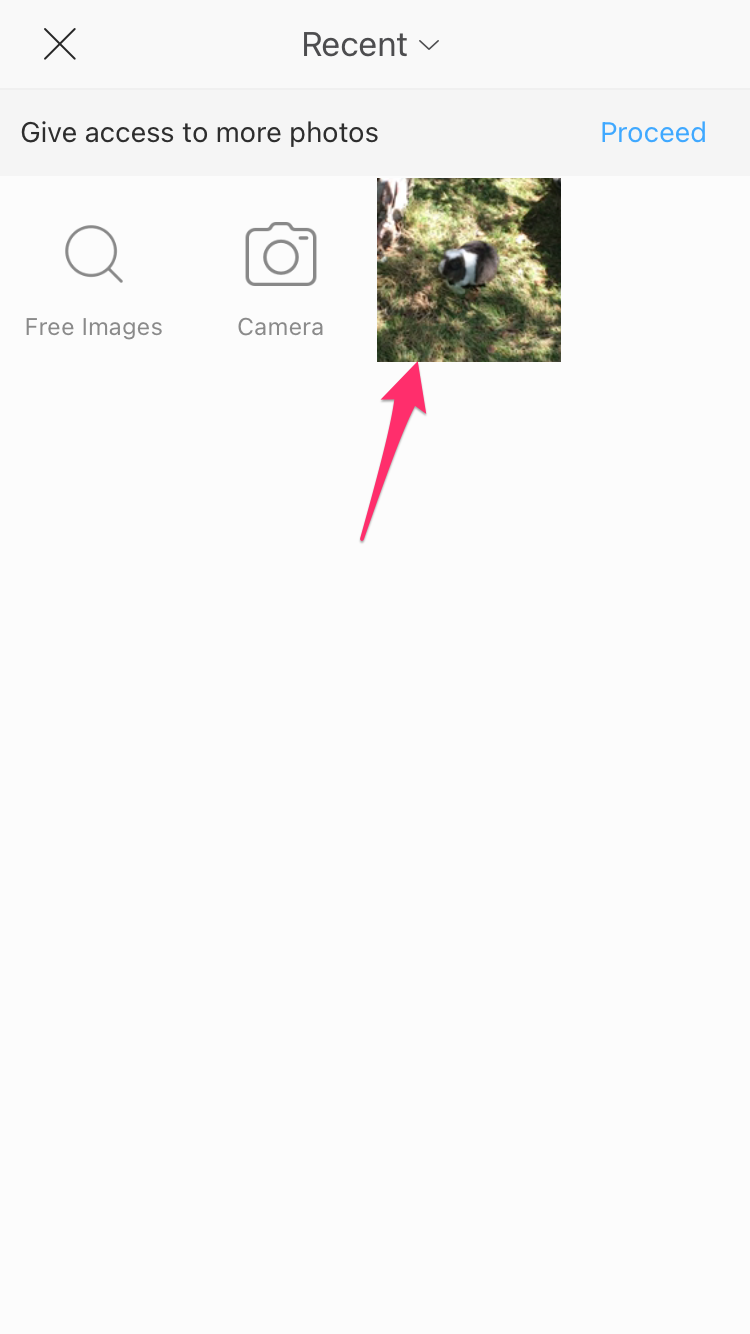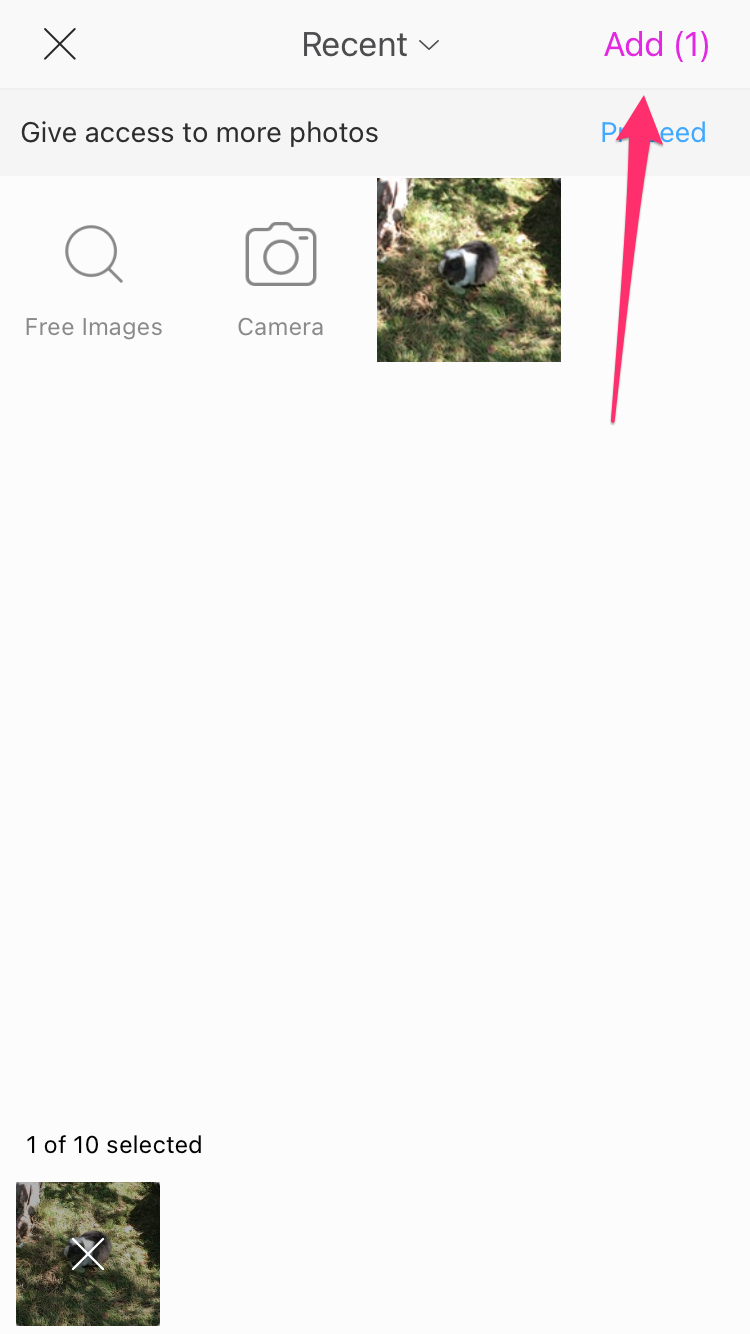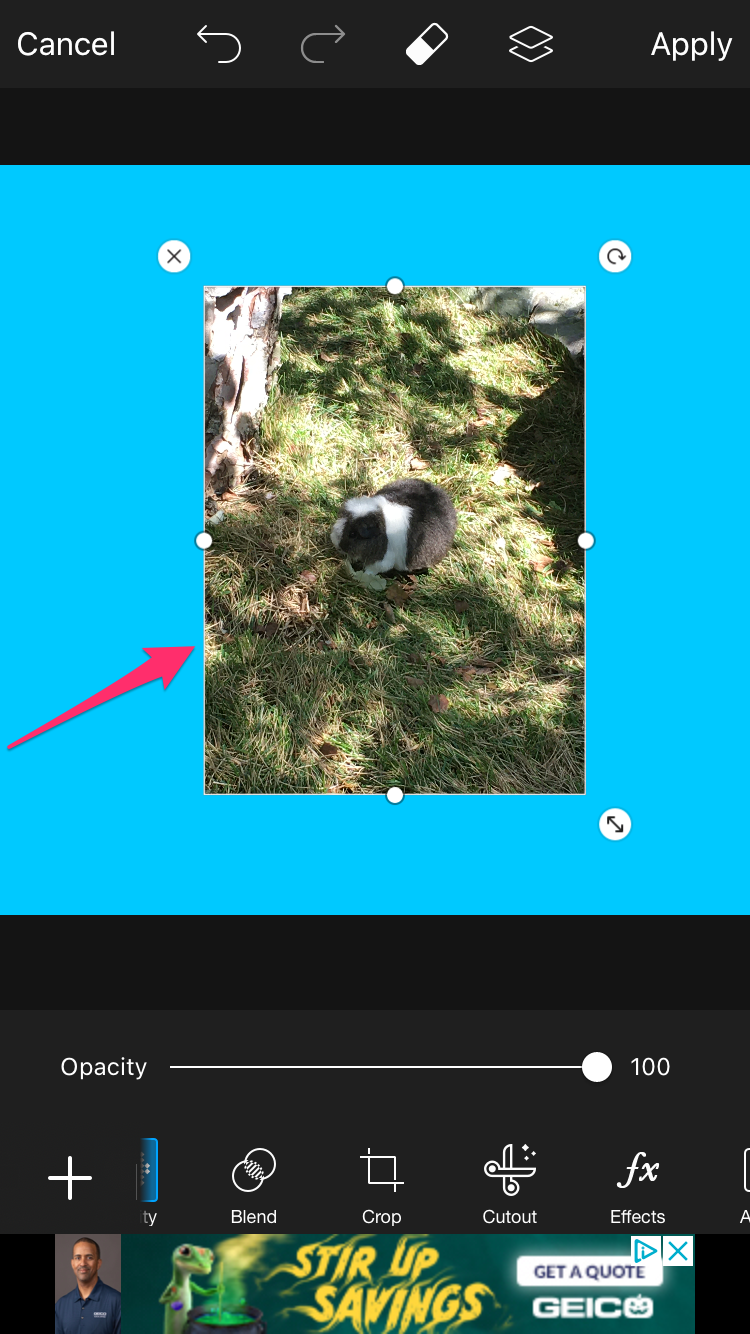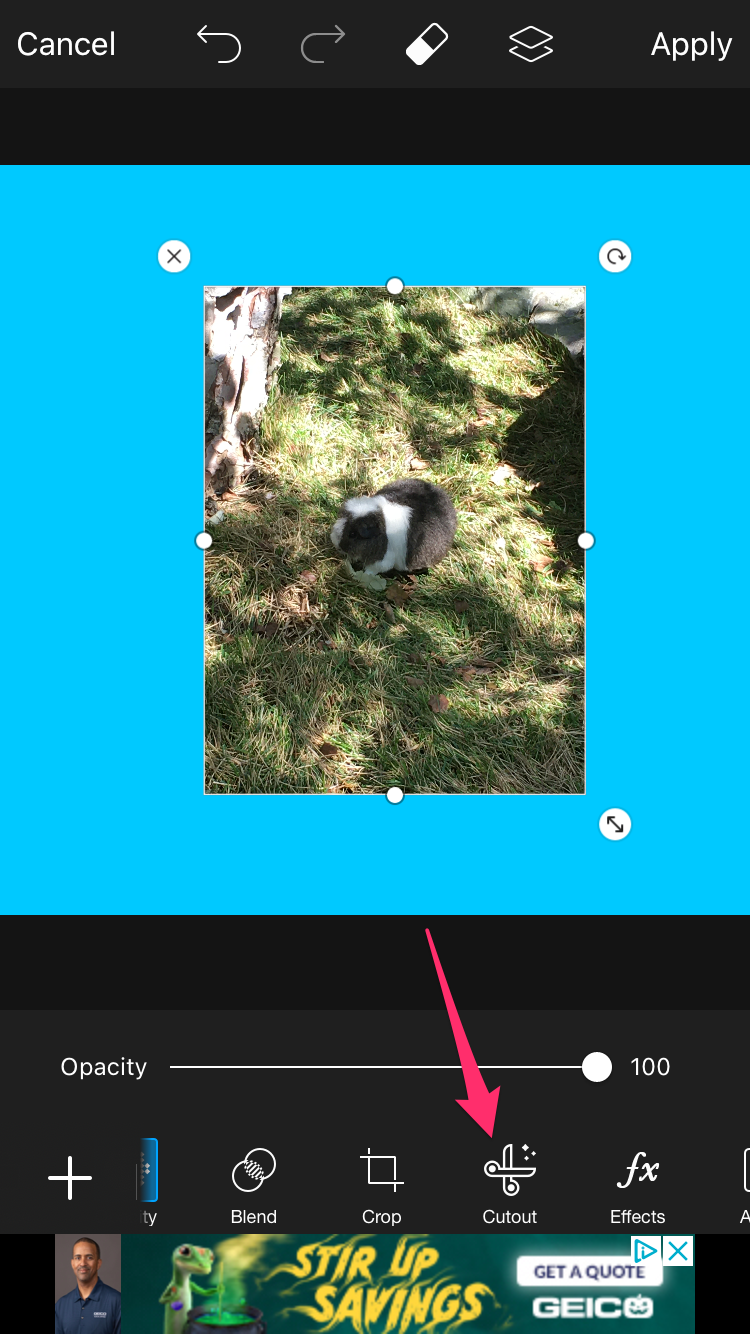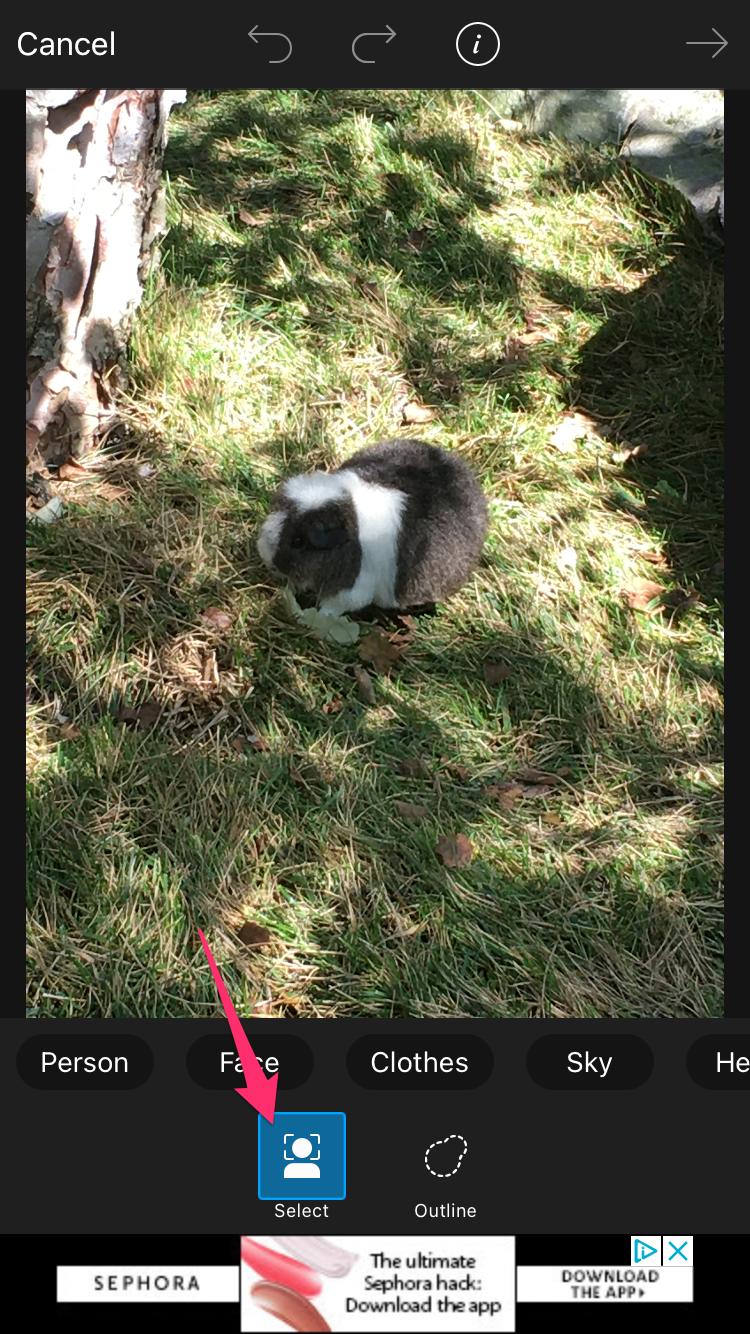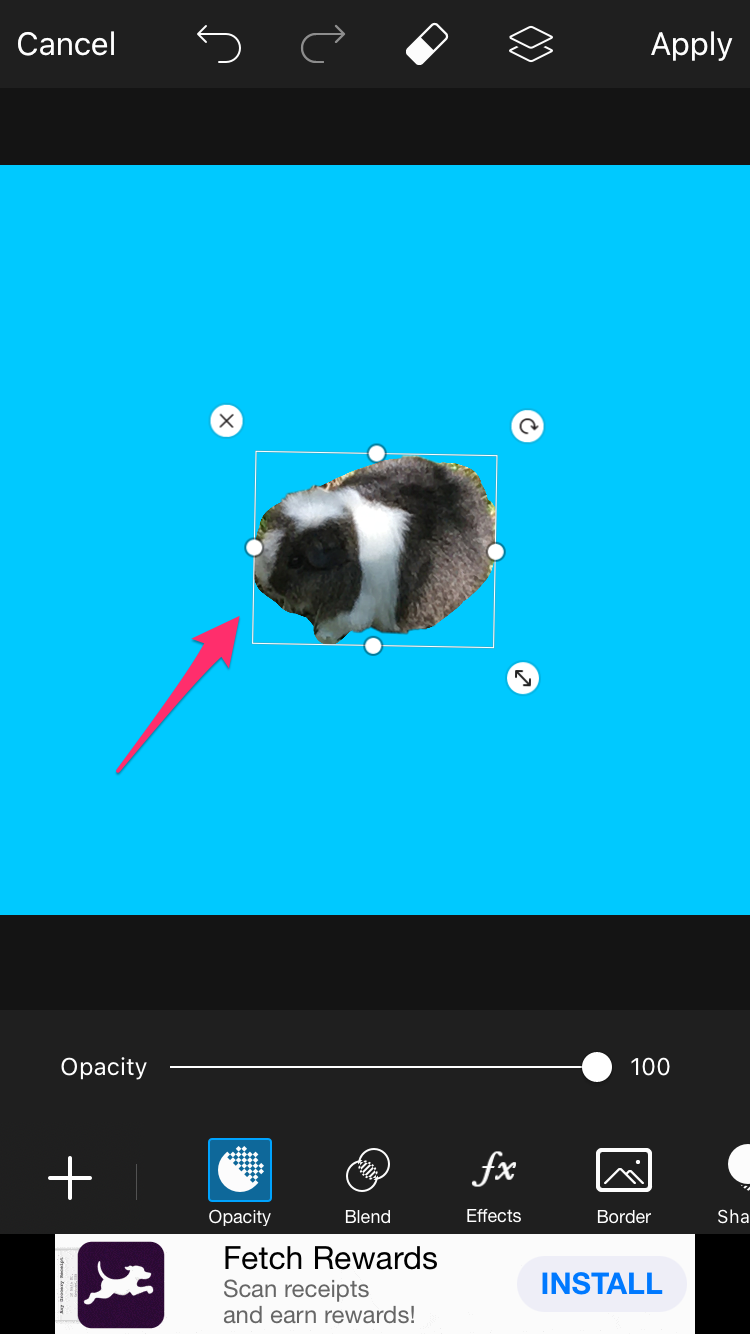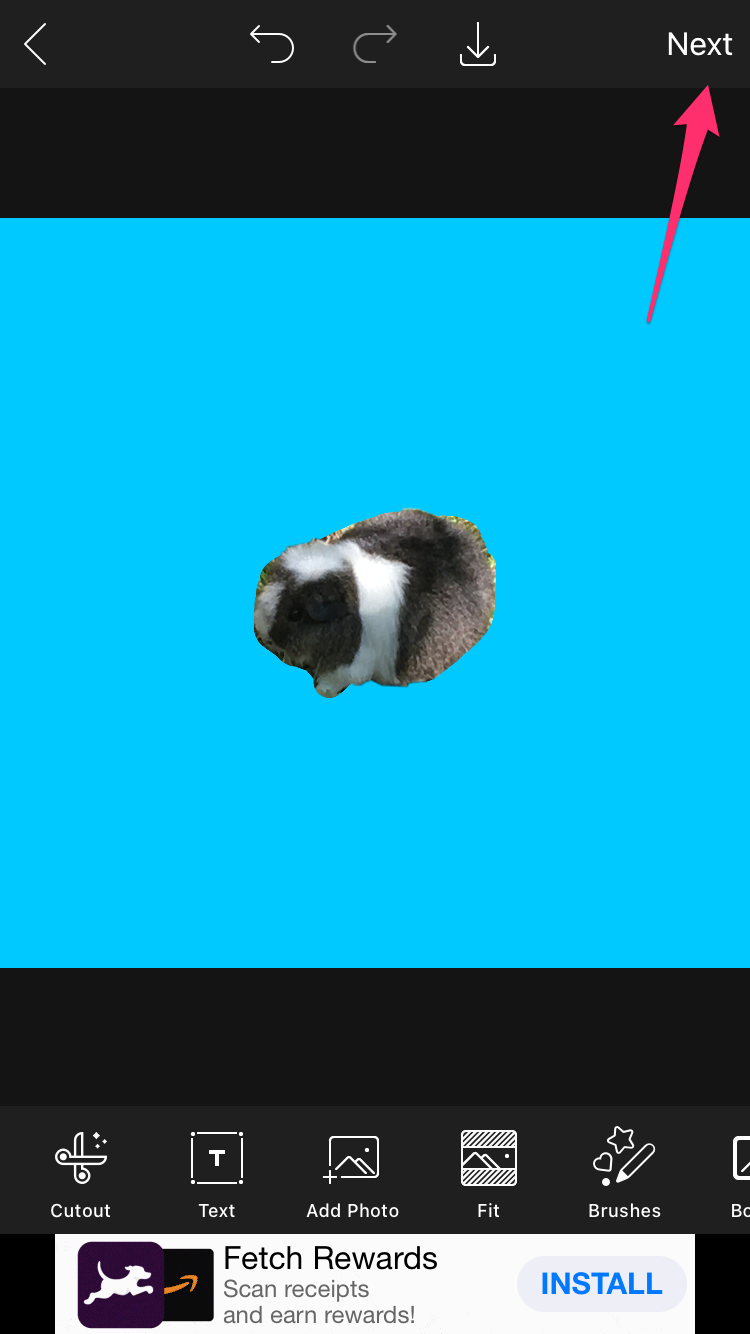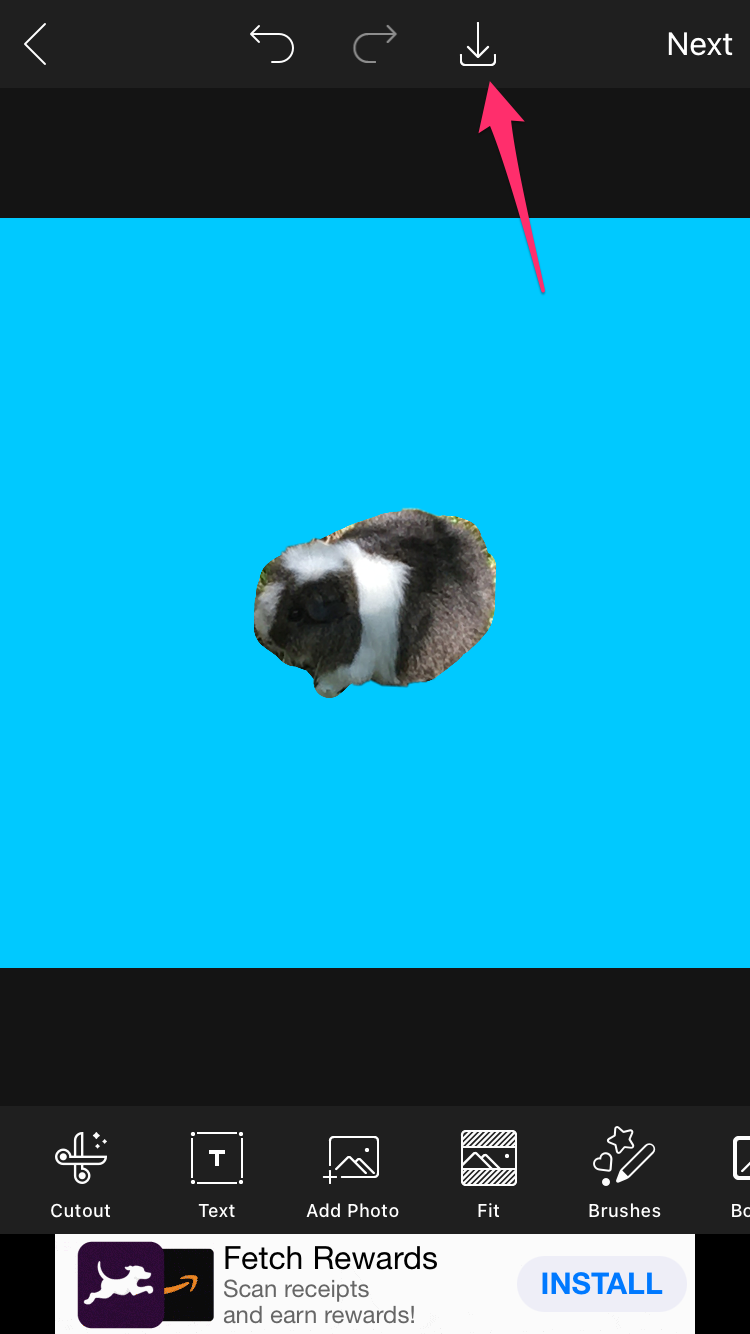How to Change the Background Color in PicsArt
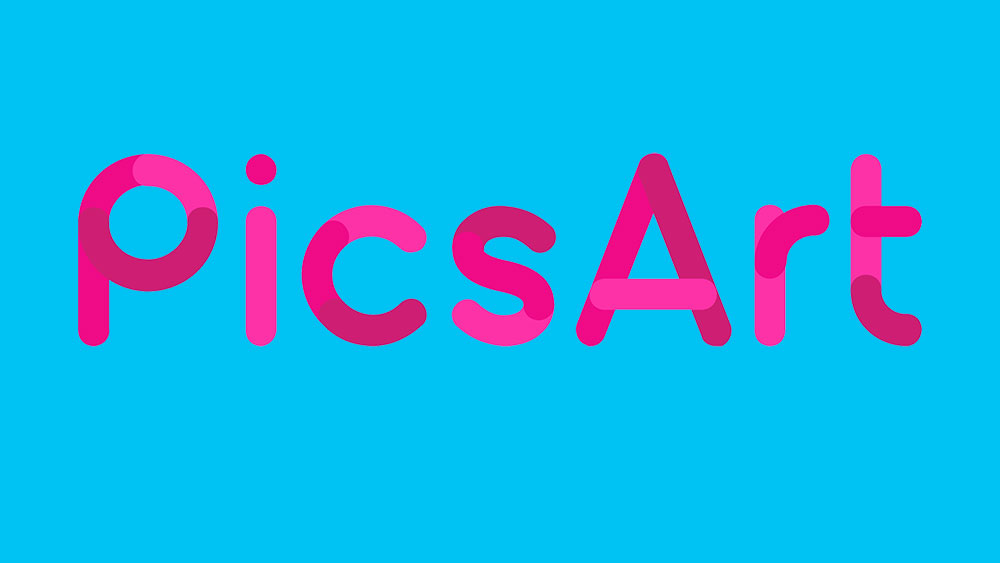
With smartphones getting more technologically advanced with each generation, their capabilities for taking great photos also increase. Of course, even when you manage to make that perfect shot, there’s always something you can do to enhance it even further.
That’s where apps like PicsArt prove quite useful. Coming with numerous photo-editing tools, you can use it to apply filters to your photos, as well as to crop, refocus, and rotate them. One such tool lets you even change the background color of a photo you just took, and also swap the background with an entirely different picture.
Requirements
Before you proceed, please make sure you have PicsArt installed on your smartphone. If you already have it, make sure that it’s the latest version of the app. You can do so by going to Google Play and checking if there are any new updates available.

Changing the Background Color
If you want to take full advantage of this option, it’s best to use images that have a sharp color contrast between the background and the main object. It also helps if the background is of solid color. Once you’ve decided which image you’d like to enhance, follow the next steps to change its background color.
- Open the PicsArt app on your smartphone.
- Tap the + icon at the bottom of the app’s screen.

- Choose the image you’d like to edit.

- Once the image opens, tap the Effects button from the bottom menu.

- Scroll to the left and tap on Colors from the Effects menu.

- Tap the Color Replace option from the bottom menu.

- The color replacement cursor will appear. Hover over the background you’d like to change.

- Now use the Replace Hue slider to choose the new color.

- Once you’ve chosen the new color for the background, tap the Apply button in the upper right corner of the screen.

- That will return you to the “Color” screen of the app. Now, tap the Next again to confirm the changes.

- In the next screen, choose where you want to share the photo to from the menu.

Now that you’ve changed the background color to your liking, you can share it with your friends or upload it to any of the social networks you’re using.
How to Use Another Image as the Background
Thanks to the many options available in PicsArt app, you can even combine two different images. In this scenario, you can use one picture for the background and the other as the main object.

For the sake of this guide, let’s suppose you have a photo of yourself sitting on a park lawn, and a random beach image. The goal is to combine them so that you get a picture of yourself sitting on that very beach. The image of the beach will be the background, and you sitting on the lawn will be the main one.
- Open the image you’d like to use as a background.

- Tap Effects from the bottom menu to set the image color tone you’d like to use.

- Once you’ve applied the desired effect, tap the apply button in the upper right corner to save the changes.
- Slide the bottom menu to the right until you find the Add Photo icon. Tap it to add another image you’d like to use with the previously chosen background.

- In the next menu, choose the image by tapping it.

- Tap the Add option in the upper right corner of the screen.

- Now the second image will appear over the background.

- Tap and hold the second image to move it to the desired position over the background. You can also stretch, shrink, or rotate the photo by either dragging the corners or the rotate icon.
- Tap the Cutout icon from the bottom menu. It’s the icon in the form of scissors.

- In the next screen, tap the icon looking like a person. It will automatically mark the person in the photo by painting it red.

- If the automatic selection didn’t adequately mark the person in the photo, you could use the color brush tool from the bottom menu. Just tap that icon and then tap and hold to paint the rest of the image as you’d like it to appear over the background.

- When you finish, tap the Save button in the upper right corner of the screen.

- That will cut everything out that hasn’t been marked in red, as mentioned in step 11.
- Now you can further adjust the position of the second image. Resize and rotate until it feels natural.

- Once you’re satisfied with how the final composition looks, tap the checkmark in the upper right corner of the screen to confirm the changes.

- To save the new image, tap the icon in the upper menu that looks like the arrow pointing down.

After you’ve combined the two images, you can further enhance the final product by adjusting colors. It will counter for any tonal differences that could come from different lighting on the original images.
Photo Editing on the Go
Now that you know how to change the background on your photos, there’s no doubt you’ll be able to make them even more memorable. Swapping the background with another image can result in a comical effect as well. It seems like a perfect tool for creating some fresh memes for the internet.
Have you managed to change the background color of your photo? Do you find this feature useful? Please share your thoughts in the comments section below.