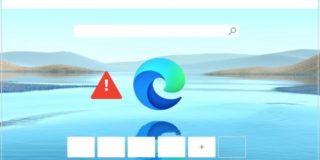How to Add Disc Space in VMware
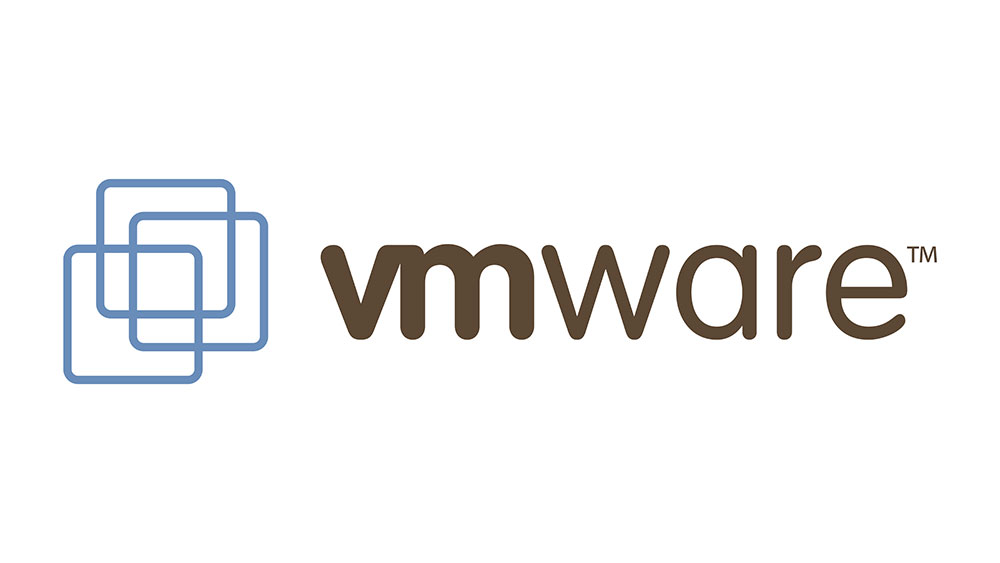
VMware gives you an incredible number of possibilities when it comes to testing new apps, upgrading programs and operating systems, and experimenting with your IT knowledge. You can have a single server and still create several virtual machines for different purposes, which is why it’s the favorite software of many developers worldwide.
Sometimes, you will need lots of space for an experiment on your virtual disc. What if you’re not happy with the size of your current drive? Can you increase it? This article will reveal what to do in this situation.
Can I Change My Mind About Disk Size?
When creating your virtual disk, you can customize it the way you want it. Among the available options, you can set the maximum size. If you discover you need more space down the line, you can increase the size of the hard disk and the partition.
We recommend to back up the disk before you begin the enlargement process. If the operation fails or there’s a bug, you may lose all your data.
Follow these steps to update your hard disk size in VMware:
- Turn off the desired machine.
- Right-click on the machine and choose Virtual Machine Settings from the menu.
- In the new window, click on Hard Disk.
- You will see some disk details on the right side of the window. Click on Utilities.
- From the drop-down list, choose Expand.
- Type in the desired disk size and click on Expand to confirm.
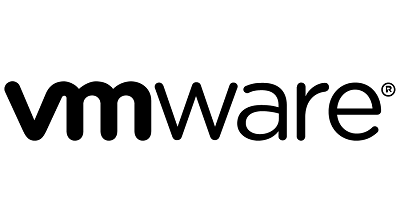
Increasing the Partition
You have now increased the disk size. However, to fully use the benefit of the increased disk size, you also need to increase the virtual machine’s partition to access this new space. Here’s how.
- Reboot the operating system on your virtual machine. Make sure snapshots are not running because you won’t be able to expand the partition.
- If your guest operating system is Windows, click on Disk Management located under Computer Management (Local), in the Storage section. Right-click the Volume and then select Extend Volume. Enter the size that matches the disk size.
Third-Party Tools for Partition Extension
For some Windows versions, you may need a third-party program to extend the partition. The same goes for Linux.
In some cases, you can extend the partition without the help of additional programs, but sometimes you’ll need them. Check if there’s an ext3 file belonging to your virtual machine under Logical Volume Manager. If there isn’t one, you’ll need the additional application.

If you decide to use, for example, GParted live CD to extend the partition in Windows, here’s how you can do it. Note that you need to download this CD before you start.
- Move the ISO image from GParted to the VM, and a live Linux environment editor will open.
- Go to your virtual machine’s Settings and choose the virtual CD drive.
- Browse the ISO file and restart the virtual machine after you’ve added the ISO image.
- The VM will start the image and ask you a few questions that you can skip by pressing Enter.
- When GParted CD starts, select the partition you’d like to extend, right-click it, and choose the Resize/Move option.
- Enter the new size and click on Apply to save the changes. You need to reboot the machine and remove the GParted CD. A check-up will start to make sure the extension has been properly applied, so don’t turn off your computer until the process finishes. If the check shows everything is working correctly, you’re done.
After completing this process, you will have access to the whole space of the partition, and use the extra storage.
More Space – More Possibilities
Extending your hard disk and partition is very simple. You can do it in a matter of minutes, whether you’re using Windows or Linux as your guest operating systems.
Sometimes, you’ll need to download a third-party program to complete the extension. However, the process doesn’t get significantly longer or more complicated.
How much disk space do you have on your VM? Have you tried extending it before? Let us know in the comments section below.