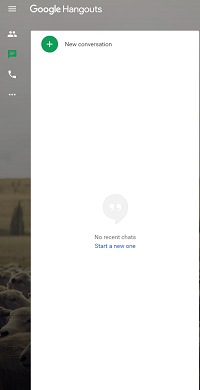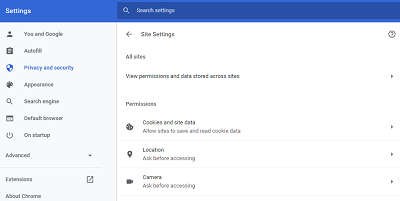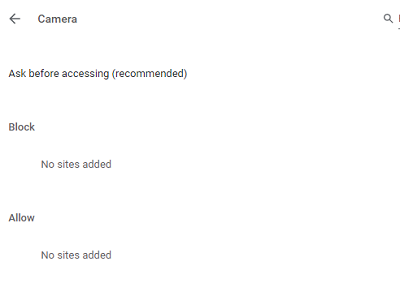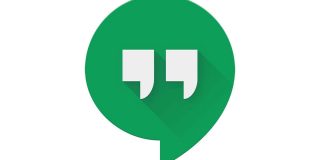Is Your Webcam Not Working with Google Hangouts? Here’s What to Do

Google Hangouts is a great place to hang out and chat with your friends, family, and coworkers. It offers high-quality video communication features, though problems with the webcam can occur sometimes.
If your webcam is not working on Google Hangouts, you came to the right place. Worry not because we’ll show you the quickest and most effective solutions for this problem. There may be a hardware malfunction with your webcam, but most likely, the problem is software-related.
Adjust the Hangouts Settings
Since this is a troubleshooting article for Google Hangouts, let’s address the Hangouts configuration first. Even though it seems obvious, see if you have selected your webcam and other devices correctly in the Hangouts settings:
- Visit Google Hangouts, and sign in to your Google account.

- Start a New Conversation from the Home page. Enter a contact’s name and start a video call with them.
- Select the Settings menu near the top of the video conversation.
- See if the correct webcam is selected. If it is not working, you won’t be able to see the video feed.
- You can also test the speakers and microphone in a video call. This step is optional since we’re dealing with webcam issues here.
If you are experiencing any webcam issues, you can also try ending the video call and try calling your contact again. It might resolve the problem. Of course, the problem may be with the other person, their hardware, or even the Hangouts application. Ask them if everything is OK on their end.
Test Your Webcam and Internet Connection
Here are some general tips you can use for any webcam problems. Always make sure that your webcam is working before you can use it for Google Hangouts. Remove the camera cap (or shutter), and check if the USB cable is correctly inserted into an appropriate slot in your computer.
Then, test your webcam with the basic Camera app on your device. Make sure that you have the latest driver for your webcam. You can download it manually using the Device Manager (on Windows), or use the manufacturer’s website to find and download the update.
Driver installation, regardless of the method you use, should be straightforward. Restart your computer afterward. Make sure that your device is connected to the internet. Check your router and modem, and make sure that everything is working as it should.
A slow internet connection may also affect the video quality on Google Hangouts. Talk to your ISP if that’s the reason your webcam is not working.
Restarting and Updating Is Golden
A quick restart can solve many issues. First, restart your computer. Then, go back to https://hangouts.google.com/ and see if your webcam is working. If you are using the Hangouts app and your mobile camera is not working, try force shutting the app and starting it again.
In that case, also mind the software updates. Here are direct links for the Google Play Store and Apple App Store. You can use them to get the latest version of the app. Additionally, it is wise to allow for automatic updates.
Shut Down Other Apps
Note that some other apps may be using your camera and that it might be why it is not working in Google Hangouts. You can fix that quickly by shutting down all apps which can interfere. On a Windows computer, your best ally will be the Task Manager. Use it to end all active processes of apps that have access to your webcam.
On mobile devices, you can shut down the apps using the Force Stop feature. You can also try to force Stop Google Hangouts and restart the app.
Give Google Hangouts Access
Google Hangouts can’t let you use video chat unless you allow it access to your webcam. Here is how to do It in your browser:
- Click on the prompt (Camera Blocked) in the top-right corner of the Hangouts page.
- Allow Google Hangouts access to your webcam.
- Press Done.
If you are a Google Chrome user, here is a webcam fix you can use:
- Open Chrome and click on More (three vertical dots in the top-right corner of the screen).
- Select the Settings and choose the Privacy and Security tab.
- Then, click on Site Settings.
- Next, choose the Camera settings.

- Make sure that the Google Hangouts website is under the Allow section.

Ready to Hangout
Google Hangouts shouldn’t give you any trouble moving on. Note that you can contact their support team at any time if you have any questions.
Did you manage to resolve the webcam problem with our tips? Which fix did the trick for you? Are there any other apps that give you a hard time with your webcam? Let us know in the comments section below.