How to Remove a User from a Chromebook

The great thing about Chromebooks is that they remember user profiles or accounts by default. What’s more, the profiles pop-up when you want to sign in, making logging in much faster.
At the same time, Google made it pretty easy for you to remove any users or user groups. Sometimes, the software may even inform you that a profile has become corrupted and that you need to get rid of it.
Either way, this write-up is here to help you avoid trial and error and remove a user without a glitch.
Manual Method
If you need to remove only one or two users, this is the simplest and quickest method.
Log out of your Chromebook and select the profile you wish to delete. Then, click on the downward arrow on the right of the profile name. Select “Remove this user” from the drop-down window and select the same action again to confirm your choice.
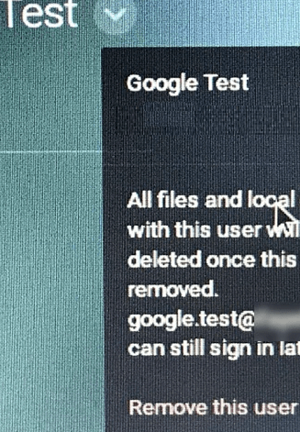
Unless you perform this action from the Google Admin Console, one profile needs to stay on the computer. Google considers this as the owner’s profile and it’s usually the first account that pops up in the log-in window.
Important Note: When using a Chromebook, it’s best to save files in Google Drive. This way you avoid losing data when a user profile gets removed. If the files are saved locally, make sure to move them before removing a user.
Wiping the Chromebook Clean
Truth be told, this method might be a bit of an overkill in terms of just removing a user, but it has its benefits.
First, a complete reset deals with software glitches, cache, and junk files that might be slowing down the computer. Then you get to delete all the accumulated user profiles in one go. Plus, it’s great for Chromebooks with more than ten users because it’s fast.
To start the reset, boot the computer and hold Escape + Reload + Power keys to initiate a reboot. Once the Chrome screen pops up hit Control + D, and press Enter when prompted. Then, hit Space when the next screen appears.
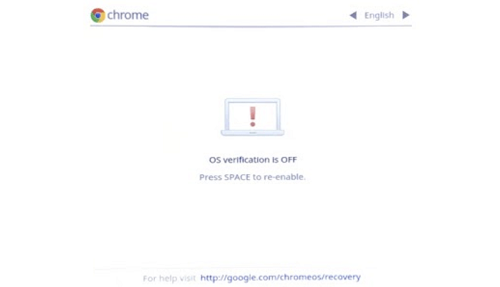
Thereon, follow the onscreen instruction and you’ll have a clean slate to work with.
Things to Know
After the reset, the Chromebook still runs the same software version as before. Therefore, it’d be best to update the computer after the reset.
If you run the Chromebook as a Google Admin, you should enable “Forced Re-Enrollment”. This goes double for Chromebooks that are used for business or educational purposes.
With the option enabled, the computer automatically re-enrolls into the correct domain when the domain user signs in.
Special Admin Configuration
This method is available if you’re using the Google Admin Console with administrative privileges. Again, it’s a bit of an overkill for personal use but has a lot of perks for business Chromebook users.
The key here is that a person’s user preferences and credentials get forgotten/deleted the moment he or she logs out. Here’s what you need to do to set it all up.
Log into your admin profile at admin.google.com and go to Device Management. From there, select Chrome Management and go to the Device Settings tab.
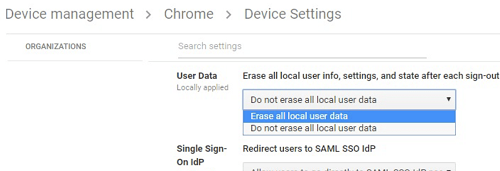
Now, you need to navigate to “Sign-in Settings” and click the drop-down menu under “User Data”. Select “Erase all local user data” and hit Save to confirm.
With this option on, the settings, extensions, and apps get installed each time a user logs in.
How to Change the Chromebook’s Owner
To begin with, it pays to take a closer look at how Google defines a Chromebook owner.
This is the first user that logs in and has administrative privileges. Among other things, some of the perks include network management, crash reports and usage stats, and system channel setting.
To change the owner, or delete the previous user profile of the current owner, you need to “Powerwash” the Chromebook. This is the same as a hard reset, but we won’t cover the same method again.
Log into the computer using the credentials of the current owner. Launch Settings, click on Advanced, and navigate to “Reset settings”. Then, you click on “Powerwash” and hit Restart to confirm your decision.
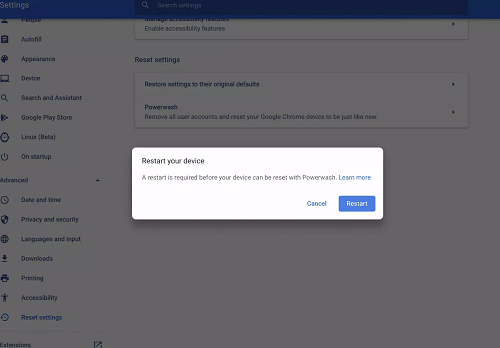
This initiates the hard reset and wipes all the data from the computer. When the process finishes, just log in with an account you wish to be the new owner.
Tip: Aside from removing users, a hard reset is advisable should you decide to sell or give away your Chromebook. To remind you, the trick is not to forget to backup all the important data and files.
Bonus Guidelines
Sometimes the “Remove this person” option is nowhere to be found. In that case, the Chromebook is managed by an administrator and he or she is the only one who can remove a user.
If a Chromebook runs very low on disk space, the system may automatically remove the user profile that hasn’t been accessed for the longest time. The silver lining is that the computer actually saves all the user preferences, but it does delete saved and downloaded files.
Bye, Bye, Users
A Chromebook’s level of user management and control is hard to rival. And this is one of the reasons the computer is often found in schools and other educational institutions.
Why do you want to remove a user from a Chromebook? Do you use the Chromebook for school or entertainment? Feel free to voice your opinions in the comments section below.
















