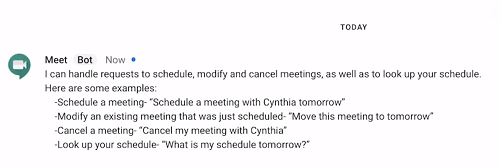The Best Google Hangouts Bots [April 2020]
![The Best Google Hangouts Bots [April 2020]](https://www.techjunkie.com/wp-content/uploads/2020/04/Best-Google-Hangouts-Bots-1280x720.jpg)
Google Hangouts evolved a lot over the years. Currently, it has many useful bots you can implement into Google Hangouts Chat, a part of the G Suite.
You can only get access to G Suite if you subscribe to this premium option, which is similar to Slack. It is a business-oriented app, and these bots will assist with communication and cooperation with your team or your customers. Some of the best Google Hangouts bots are Meet, Drive, and GitHub.
Stick with us to learn more about these bots and how to use them.
The Best Google Hangouts Bots
There are many Google Hangouts bots, and Google’s Drive and Meet are among the most popular. Knowing how effective Google’s app integration is, you can already predict what these bots do. The Drive bot utilizes Google Drive to save you precious time on looking up documents, revisions, etc.
Drive Bot
Instead of keeping your eyes glued to Google Drive all day, add the Drive bot to Hangouts Chat, and the bot will do it for you. This bot informs you about any changes made to your documents and files in Google Drive.
It sends a notification when your colleagues add comments, for example. You can customize the Drive bot and regulate the number of messages it sends you. By default, Drive will inform you of:
- About any actions or comments directed at you.
- When the storage cap nearly filled.
- Requests for access to your files.
- Files and documents shared with you.
Unlike some other bots, Drive doesn’t need specific commands for its operation. After adding it to a chat, the bot will know what to do.
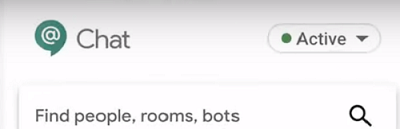
Meet Bot
The Meet bot is another native bot that proved to be very useful. This bot integrates Google Calendar into your Google Hangouts. Its primary purpose is effortless meeting scheduling. You know difficult it is to schedule a meeting that involves many people.
With Meet, the process is much simpler because it automatically scans everyone’s Calendar, and finds empty slots which you can use for a meeting. After examining calendars, the Meet bot will suggest the best times for a meeting, accommodating everyone in the chat room.
Add Meet bot to the chat, and use natural-sounding commands such as:
@Meet, when can we meet this week?
Besides checking schedules and arranging meetings, Meet can also cancel meetings or delay them. You only need to address the bot in the room, give the command, and it will carry it out instantly.
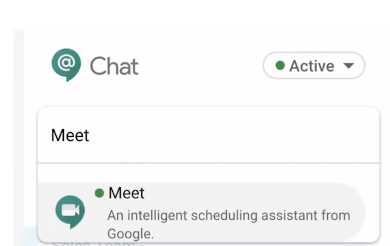
Other Useful Hangouts Bots
While Drive and Meet are probably the best Hangouts bots, there are many other great ones you can use. You should test these pre-made bots by adding them to Hangouts Chat. Other high-quality bots include:
- GitHub
- Giphy
- Zendesk
- Asana
- Zapier
These bots correspond to their third-party features, and you need to connect them with your external accounts. To avoid confusion, let’s explain how you can add one of these to your Google Hangouts. Here is how to add Asana:
- Make sure that you have bot installing permission from your G Suite moderator, and that you have the Asana account set up.
- Open a Google Hangouts Chat.
- Click on Add in the Bot tab. Select Asana and press Add to Room or Message.
- From within the room or chat, select Sign in to Asana. Enter your credentials.
- Then, choose a workplace for Asana from the dropdown menu.
- Next, select a project for Asana from the dropdown menu. You’ll get notified about any changes made to that project. Customize these settings to match your personal preference.
- Finally, Save the changes.
Hangouts Bots Customization
Now you know how to add bots and set them up. Note that you can use the steps from the previous section for setting up any Hangouts bot. After you set a bot up, you might want to adjust its settings:
- Launch a Hangouts chat on the web, Android, or iOS.
- Then, enter a room or direct message with a Hangouts bot.

- Tap on Settings, or enter @” bot’s name” settings if you’re in a room.
- Then, choose Edit Settings.
- Press Edit and enter the changes. Save to confirm.
Customization and the bot set up process is the same for all of the mentioned devices. Always tag a bot when referring to it in a room, so the bot knows you’re addressing it.
Removing a bot from a chat is simple too:
- Open the Hangouts chat app or website.
- Enter a room from which you want to remove a bot.
- Select Bots, then tap the three vertical dots and choose Remove.
Finally, you can create your own Hangouts bots if you feel up to the task.
Bot Uprising
Bots are becoming increasingly popular in progressive apps and services. They bring the much-needed automation of dull and repetitive tasks. Google’s native Hangouts bots are fantastic, but so are many other third-party bots.
Besides the bots we mentioned, you can find many other bots in the Add Bot menu on Google Hangouts. Which ones are your favorites? Did you already get used to them? Would you add some other bots to our list?
Share your opinion with us below in the comments section.