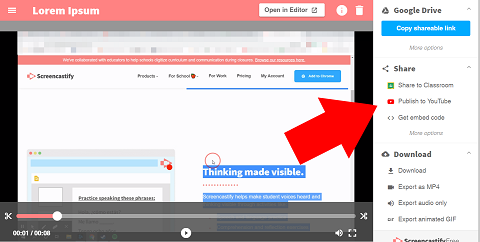How to Upload Your Screencastify Video to Youtube

The option to create and share lessons remotely is becoming a baseline requirement for modern educators. But it can be a challenging proposition for those that aren’t used to the online environment.
Luckily, many great tools exist to capture video lessons and upload them to various platforms. One of those tools is Screencastify.
In this article, you’ll learn how to upload a recording to YouTube directly from Screencastify. You’ll also find a few alternatives to this particular if it doesn’t fit your needs.
Uploading a Video to YouTube from Screencastify
Screencastify was designed from the ground up to be compatible with YouTube. That means you shouldn’t need any intermediary software to upload recordings.
However, you will need access to a YouTube account and a YouTube channel to upload recordings.
Before you start, you’ll need to record a video. As soon as you’re done recording, Screencastify will direct you to the video page. In the video page, follow these steps:
- Click on the “Publish to YouTube” from the menu on the right side of your screen.
- If it’s your first time uploading, you’ll need to add a YouTube channel to your Screencastify account. Click on “Add a YouTube channel” in the upload interface. You’ll be asked to provide the YouTube channel information.

- Once the channel is linked, choose your privacy setting from the drop-down menu. You have the option to make it private, public, or unlisted. Unlisted videos can only be accessed by users with a direct link.
- Add a description of the video if you choose to.
- Click “Upload”.
Wait for the video to finish uploading and you’ll see a message that shows if it was successful. The confirmation window also has two buttons – one that allows you to view the video on YouTube and another to copy the direct link to the video.
You should note that, while they may be linked, actions on one account won’t affect the other. If you delete a video from your channel, it won’t be deleted from your Screencastify account and vice versa.
Uploading a Video to YouTube from Screencastify – Alternative Method
If you can’t directly upload to YouTube for any reason, there’s another quick and easy way to do so.
Instead of uploading directly, you’ll download the video to your hard drive and then upload it to your YouTube channel from there.

Record your video just as you would to upload it directly, but instead of clicking on “Publish to YouTube”, choose a download option.
If you click on “Download”, the video will be saved into your default download folder in WebM format. If your sole goal is to upload it to YouTube, that will work just fine. YouTube supports WebM files.
However, if you want to share it on other platforms or send it to other people directly, you might want to choose another format. MP4 is a widely usable format, and Screencastify has the option to download it as such.
Alternatives to Screencastify
If Screencastify is simply not working out, there are some good alternatives out there.
Loom is one option. Unlike Screencastify, which is a Chrome extension, Loom is a standalone recording platform.
Recording and sending video is very intuitive and fast. However, you won’t have the option to upload directly to YouTube. Instead, you’ll have to download the video to your hard drive first and go from there.
Screencast-O-Matic is another good option and has more editing functions than Screencastify. You’ll also need to download videos to your hard drive and then upload them to YouTube.
One advantage that SOM offers is the ability to record only sections of your screen and include audio commentary after the recording is done.
You can also upgrade the free version to have access to Cloud hosting and share videos directly from your Cloud storage.
Share Your Videos with the World
Screencastify was built to work seamlessly with Chrome and Google platforms. As one of those platforms, YouTube is integrated into Screencastify and uploading videos directly to it is a cinch.
However, nothing is perfect. If you have issues uploading directly, download the video file to your computer and upload it manually to your YouTube channel.
Have you ever had any problems uploading your Screencastify videos to YouTube? Let us know in the comments section below?