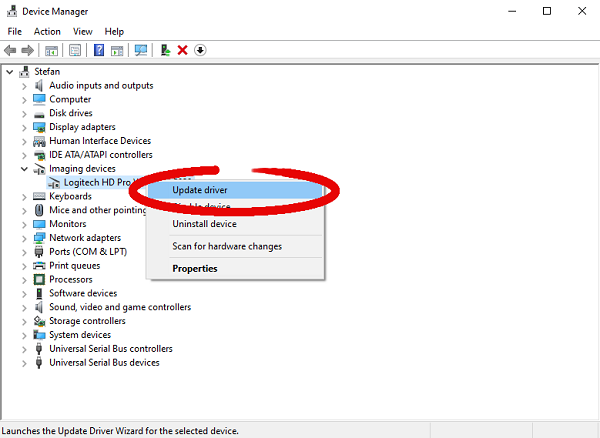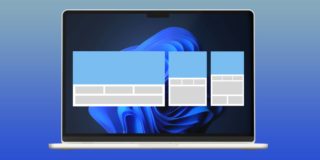How to Fix an Undetected Webcam in Screencastify

Sometimes, we take our computers for granted. But when something goes wrong, it sticks out like a sore thumb.
If you use Screencastify to make recordings and suddenly find that it can’t detect your webcam, you’ll know exactly how that feels. Millions of people rely on Screencastify to make recordings for work, and a broken peripheral can cost both time and money.
Generally, Screencastify is a stable extension. However, if you’re one of the unfortunate few who’ve experienced this problem, you’ll find solutions in this article.
Screencastify Not Detecting Your Webcam – Not Detected by Chrome
Obviously, if the extension can’t detect your webcam, it can’t use it to make recordings. Therefore, the first thing you want to do is to make sure that the Chrome browser has access to your webcam.
To do that, go to https://www.cam-recorder.com/. This is a simple website that records your webcam feed and lets you download the recordings.
The first time you go to the address, the website will ask for permission to use your microphone and camera. Click “Allow” in the popup window.

As soon as you grant permission to the site, you should see your camera’s feed. If you can’t see it, Chrome might not have access to your webcam.
It may be the case that Chrome simply lost access, even if it previously had it. To test if that’s the case, all you have to do is restart Chrome and try to record with Screencastify again.
If that doesn’t work, try restarting your computer. Sometimes, device updates or changes in other software can disrupt the way your webcam talks to other applications.
Screencastify Not Detecting Your Webcam – Extension Problems
If Chrome has access to your webcam and it functions properly, Screencasitfy itself may be causing an error.
To try to fix that, you can uninstall Screencastify and install it again.
Uninstalling Screencastify is a simple process. Right-click on the extension’s icon in the top-right of your Chrome browser and select “Remove from Chrome” from the drop-down menu.
Chrome will ask you to confirm that you want to remove it. In doing so, you’ll be redirected to a short survey about why you uninstalled it.
If you want to help out the team at Screencastify, give them some feedback about your problem in the survey.
Once uninstalled, reinstall the Screencastify extension. You can do so from the Screencastify home page or from the Chrome web store listing.
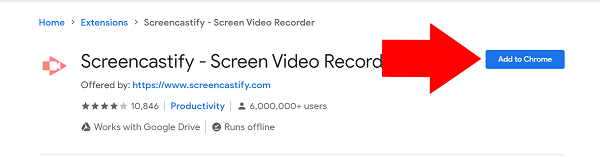
Click the “Add to Chrome” button and go through the setup process exactly like you did the first time around.
Screencastify Not Detecting Your Webcam – Webcam Driver Issues
Another potential source of the problem could be your webcam drivers. The driver is the software on your computer that makes the webcam compatible with your operating system.
If you haven’t updated it in a while, other software may have been updated to the point that it isn’t compatible anymore.
To update your driver, follow these steps:
- Type “Device Manager” into your Windows search bar, and select the first option from the top.
- In your device manager, click on “Imaging Devices”. This could also be labelled “Cameras”.
- Right-click on your webcam and select “Update driver” from the drop-down menu”.

- In the window that shows up, select the first option – “Search automatically for updated driver software”.
Windows will automatically find the newest drivers for your webcam and install them. If Windows fails to find a new version, that doesn’t mean it doesn’t exist.
Check on the webcam manufacturer’s website for any new drivers that may have been released.
After the drivers are updated, restart your computer and try using Screencastify again.
Don’t Let a Webcam Ruin Your Recording
Screencastify is probably the most popular Chrome recording extension around. Millions use it and it’s being constantly updated to be compatible with newer systems and peripherals.
If you run into a problem with your webcam, there’s an excellent chance that it has a simple solution. It probably falls into one of three categories: Chrome can’t access your webcam, Screencastify has an error, or you need to update your driver. If all else fails, feel free to contact Screencastify’s customer support.
Have you ever experienced problems with your webcam when using Screencastify? Let us know in the comments section below.