How to Add Columns to Notion

As one of the most popular workflow and collaboration apps on the market, Notion features various table options. Tables are used in any field of business or collaboration, as they’re used to make information more accessible and better organized.
Columns are the most vital part of any table. They’re used for distinguishing vital pieces of information. Adding columns in Notion is, of course, absolutely possible. Read on to find out how.
Adding Columns
You may have dug around Notion trying to find how to create columns out of bodies of text, but to no avail. Well, it’s because creating columns of text in Notion is much more straightforward than you’d expect. All you need to do to turn a body of text into a column is highlight it by clicking and dragging. After you’ve selected the desired passage, a symbol will appear to the left.
Click on that symbol and drag the text to where you want it to be. Blue guiding lines will appear, helping you determine where your new column is going to show. Once you’ve moved it to the desired location, drop it there. To create another column, repeat the process.
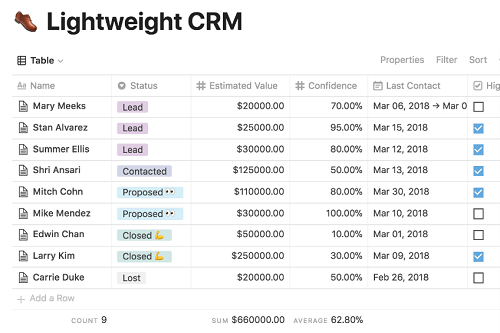
Think Broadly
The first thing that comes to mind when you hear “columns” are probably spreadsheets or Microsoft Excel. Although columns are the bread and butter of spreadsheets, they can be used in Notion in a similar manner. Create a column and change the font in the first row. Then add some borders and, voila, you’re halfway there to a spreadsheet.
Columns in Notion, however, can be used creatively. Now that you know the basics of adding columns, it’s time you thought about using them in a more creative manner. For instance, you can create columns, each one being a checklist. Each column can be assigned a task type, for instance, Home, Work, Hobby, etc. Then, add items and add a checkbox in front of each one. There you have it. Now you have a master task list, all in one place – much better looking than if you did it in MS Word or Excel.
You can also create challenges for your employees by creatively placing the columns. That way, you can devise mini games for everyone to participate in.
Here are a few ideas about what you can use tables in Notion for. Milestones, schedules (editorials, workouts, podcasts), CRM worksheets, assignments, onboarding checklists, and so on.
Use Toggle Lists
There’s more to why Notion tables are superior to similar features on collaboration platforms – it’s not only about the aesthetics. Where most collaboration platforms offer the option of creating tables, they’re nowhere near as functional or tweakable as those on Notion.
Toggle lists are the prime example here, if they are a bit outside of the realm of tables themselves. Toggle lists basically allow you to open a submenu where an entire world of resources is placed. However, you can’t add columns to toggle lists just like that. Despite this, there is a way to format a block (table, for instance) and use it in its exact shape, size, and settings, as a part of a toggle list.
To do so, format your content in a new page. This means creating a New Page block inside the Toggle item. In the child page, perform all the edits that you want to. This includes the entire column, row, and item arrangement, along with formatting and all the necessary information (tags, mentions, links, etc.) Then, go back to the parent page and navigate to the dotted icon next to the child page you’ve created. Go to Turn Into and select Toggle List.
Yep, this will create a table, or a column list inside a toggle list item. This is very useful, as you wouldn’t be able to feature a column/toggle list under a toggle list otherwise.
Main Column Types
In order to create tables and columns properly, and in order for it all to look presentable in Notion, you need to learn how to format the columns in the proper way. There are a couple of main column types in Notion. You’ve got the Title column, which is placed at the top of the page. Then you have the Topic column, which outlines the specific page type. Then, there are Assigned To, Post Date, Due Date, and Done column types.
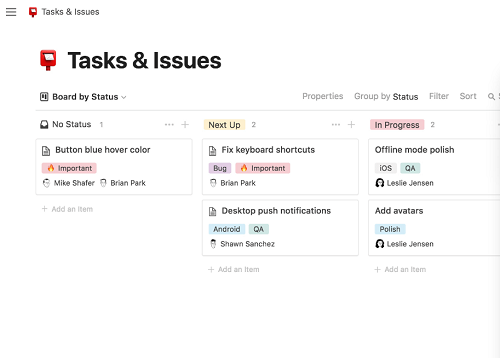
Shortcuts
Most formatting commands in Notion have their corresponding shortcuts. Although there are many commands featured here, remembering some of them can speed up the table creation process and even help create prominent columns that will grab everyone’s attention. Here are some of the most useful shortcuts to help you format your pages.
Keep in mind that every Ctrl command is replaced with Cmd on macOS devices.
Press Ctrl + P to either open search or go to a page that you’ve viewed recently. Press Ctrl + [ / ] to go a page back or forward.
When it comes to text formatting, these simple commands will help you come up with great options for your columns. If you want to bold a body of text, type ** on both sides of the text. Use * on both sides to italicize it and ~ to create strikethrough.
To create a bullet list, type *, –, or + and then hit Space. For checkbox, type [] and hit Space.
When it comes to headings, type # and then press Space for H1. Use ## for H2 and ### for H3.
To create a toggle list, type > and hit Space.
There are many other shortcuts that you can find on Notion’s tutorial on their website.
Working with Columns in Notion
Adding columns in Notion is straightforward; select the body of text and drag it. However, there are various styling, formatting, and functional options on this platform that can help you create truly unique and engaging tables. Experiment with Notion to learn it better.
Have you managed to create a column? Have you found any cool new features? Feel free to ask any questions in the comment section below or to add any extra tips regarding Notion and columns.

















One thought on “How to Add Columns to Notion”