How to Cast YouTube Videos from Android to Amazon Fire TV Stick
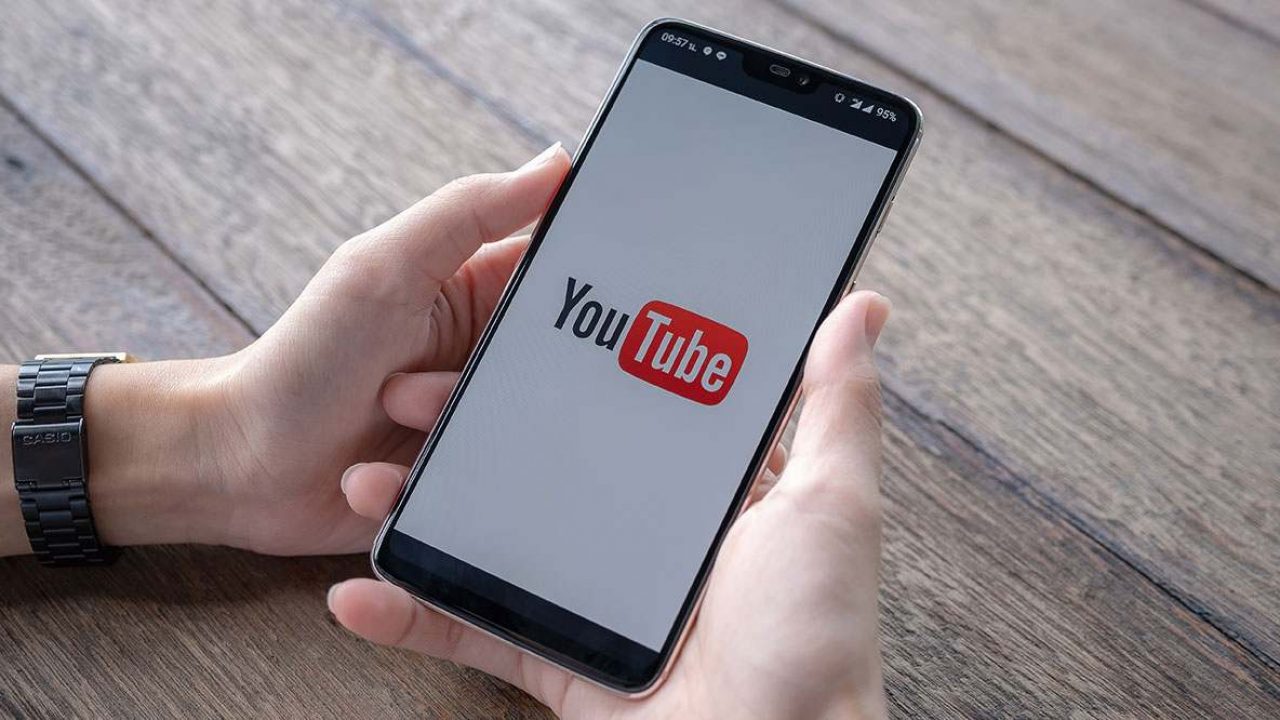
Firestick is a perfect device for streaming movies and watching videos. However, users sometimes complain that it’s somewhat complicated to use. The good thing is that you can use your Android phone to stream content more conveniently.
Of course, you can cast YouTube videos as well, and enjoy music on your Firestick. In this article, we’ll show you how to do just that.
What Do I Have to Do?
Although it’s now possible to access YouTube from your Firestick, many people decide to cast YouTube videos from their Android. You might ask why? It’s very simple. We always have our phones handy, and it’s usually the fastest way to do things. You don’t have to bother with setting up cables, Alexa, etc.
The only thing you need is Amazon’s Silk browser on your Firestick. So if you’ve been using any other browser, go ahead and download Silk. Also, you need to have a YouTube app on your phone – but we assume you’re already using it.
Note: You have to connect your Firestick and your Android phone to the same Wi-Fi. Otherwise, the devices won’t be able to recognize each other.
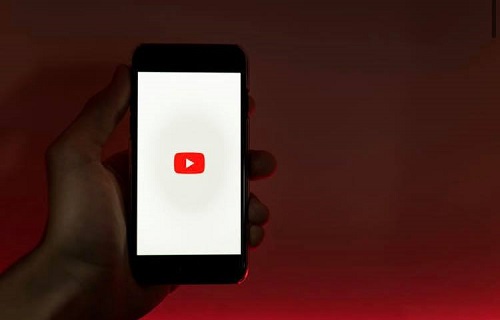
Here’s what you have to do next:
- First, open the Silk browser on your Firestick.
- Then, open the YouTube app on your Android.
- Open the song or playlist you want to cast.
- Tap on the “Cast to” button.
- When the device menu opens, choose your Firestick.
There you have it! You should now be able to see a video and listen to music on your Firestick. We hope you enjoy it!
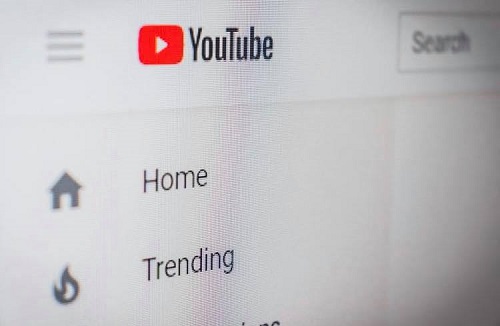
How to Control Video?
We’ve shown you how to cast YouTube videos on your Firestick, but what after that? The good news is that you can use your Android to control what happens with the video. You can do everything from your phone, with the video still playing on the big screen.
You can use your phone to pause the video, turn the volume up and down, and much more. For instance, you can create a playlist. All you have to do is tap on the videos you want to include and add them to a queue. There you have it! You can now enjoy your playlist on Firestick.
Some Android models allow you to control casting even when your screen is locked. However, it depends on the model you have.
How to Stop Casting?
When you’re done watching videos or listening to music, you can stop casting with a couple of clicks. Grab your Android and follow the steps below:
- Open the YouTube app.
- Tap the Cast button.
- Tap on “Disconnect”.
That’s it! So simple. As you can see, you can either start or stop casting in a matter of seconds. Strange to think it takes much longer on Firestick directly. Fortunately, we always have our phones for situations like this.
Other Ways to Listen to Music on Firestick
YouTube casting may be the most convenient option. Everybody has YouTube, and it’s free. However, if you like to listen to music on your Firestick, you may want to learn about some other options as well. If you already have an account with another music service, why not use it on Firestick too?
If you’re an Amazon Prime member, you can access the Amazon song library. All you have to do is sign in with your credentials. Moreover, if you’ve ever purchased or imported any songs from the music store, you can play them on your Firestick as well. Go ahead and download the Amazon Music app, and you should see your library there.
On the other hand, you can also use Spotify if you have an account. The app is free. Just go to the Amazon App Store, download the Spotify app, and log in with your credentials.
These options can be great when you just want to listen to your favorite songs and don’t need video. On the other hand, YouTube can sometimes offer a wider variety of content.
Cast Without Limit
The best thing about casting YouTube videos to your Firestick is that there’s no limit to the amount of content you can cast. You can watch your favorite videos for hours. The only limit is your phone’s battery, so make sure you always have a charger handy.
How do you usually listen to music through Firestick? Do you know any tips or tricks? Let us know in the comments section below.

















One thought on “How to Cast YouTube Videos from Android to Amazon Fire TV Stick”