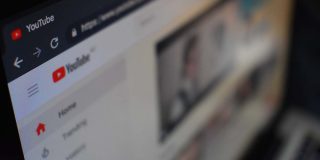How Many Screens are Supported by YouTube TV?
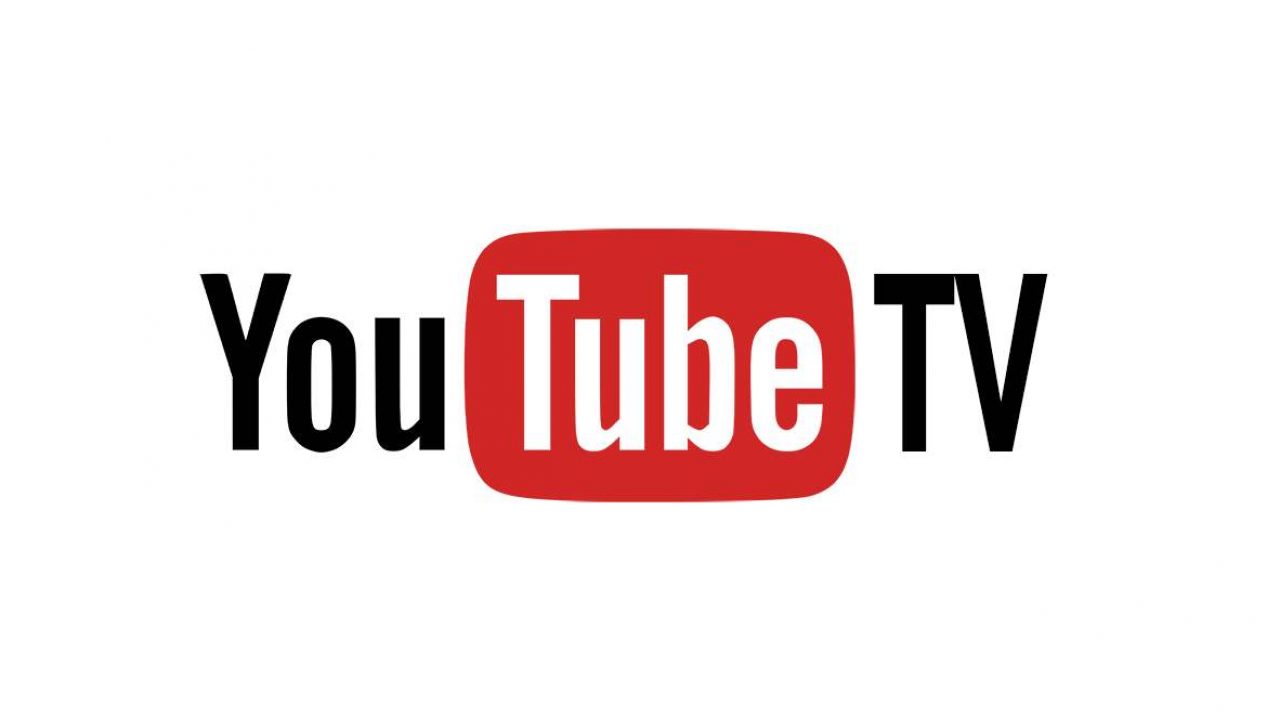
YouTube TV is one of the newest streaming services on the market, but it has a great channel lineup at a reasonable price.
Among other convenient features that make YouTube TV so popular, there’s streaming on multiple devices at once. But just how many screens are supported by this service? Read on. We’ve got the answer.
How Many Devices Can I Stream on Simultaneously?
For now, YouTube TV offers a single package. This package allows you to stream a video on three screens at once. Even if you’re logged in with the same account, every screen (or device) counts. For instance, you can stream on your mobile phone, your PC, and your TV simultaneously.
Note that one YouTube TV subscription enables you to create up to six accounts. Therefore, different people don’t need to share a password. However, whatever profile you use to log in, you can stream on three devices at most.
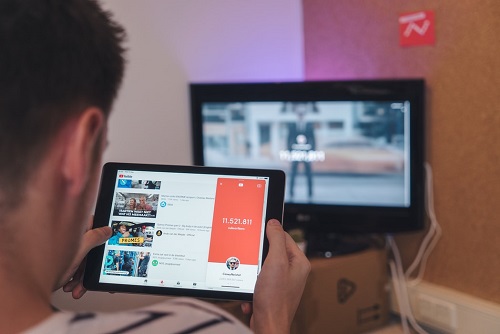
How to Add More Accounts to Your YouTube TV Subscription
Giving your family members access to your YouTube TV subscription is better than giving them your password. You can add five people to the main account and allow them to stream from their profiles. There are two ways to do it – while you’re creating your account or by adding them later.
Creating a Family Group
To create a family group and start sharing your subscription with others, do the following:
- Open Chrome or another browser and go to the official page of YouTube TV.
- Log in to your account.
- Click on your profile photo on the right.
- Select Settings from the drop-down menu.
- From the panel on the left, choose Family sharing.
- Click on the Set up button you’ll see on the right.
- Add the desired family members to your group.
- Confirm that you agree to the terms of service.
- Click on Next and wait for the invited people to accept the invitations and join the group.
Adding New Members to the Family Group
Follow the steps below to add more accounts to YouTube TV:
- Use a web browser on your phone or computer to open the YouTube TV official website.
- Sign in to your account.
- Go to your profile photo in the right corner and click to open a drop-down menu.
- Select Settings.
- Choose Family sharing from the menu bar on the left.
- Select the Set up button on the right.
- Type in the email addresses or phone numbers of the desired family members.
- Click on Send, and the selected people will receive emails with the invitation. You’ll receive notifications when each of them accepts it.
Remember that only family members who are over 13 years old can join this group. They also need to have an active Google Account and live in the same house as you. They can’t belong to another family group.
Ultimately, you’re the family manager, and you can remove and add members as you like. To have the role of the family manager, you can’t be part of any other family groups either. You must also be 18 or older, have an active Google Account, and live in the U.S.
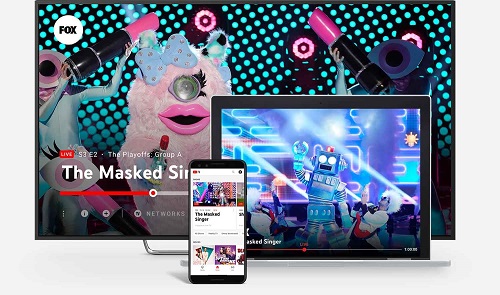
Removing Members from the Family Group
If you want to remove a family member from your group, follow the instructions below:
- Open YouTube TV and sign in to your account.
- Click your profile image and go to Settings.
- Select the Family sharing tab.
- Click on Manage and go through your family group members.
- Select the member you wish to remove.
- Click on Remove member. This member will keep their Google Account, but will no longer be able to sign in to YouTube TV. They, and all other members, will be notified of the removal.
Deleting a Family Group
If you want to delete all members, it’s easier to delete the family group than to remove each member one by one. Here’s what to do:
- Open YouTube TV in a browser and sign in to your account.
- Click on your profile photo.
- From the drop-down menu, select Settings.
- Go to the Family sharing tab and click on Manage.
- Choose the Delete your family group option.
- Type in your password and click on Confirm.
Before you delete this group, make sure you won’t regret it later. If your answer is affirmative, you won’t be able to create or join another group more than once for the next 12 months.
Leaving a Family Group
If you’re a family group member, but not the manager, you can leave if you don’t want to use the subscription anymore.
- Log in to your YouTube TV profile.
- Select your avatar on the right and choose Settings from the menu.
- Open the Family sharing tab.
- Click on Manage.
- Click on Leave your family group.
- Type in your password and click on Confirm.
Like above, be aware that you can join a new family only once within the next 12 months.
Simultaneous Streaming for Shared Fun
The more, the merrier, right? As YouTube TV allows you to stream on three devices at once, you can enjoy sharing fun videos with your family members on different screens. If you’re not in the mood for sharing, there’s a solution. When you create a family group, they can also use separate profiles for streaming and still keep a little privacy.
How many accounts do you have on YouTube TV? What devices do you use for streaming? Let us know in the comments section below.