How to Add Time to Recording on YouTube TV
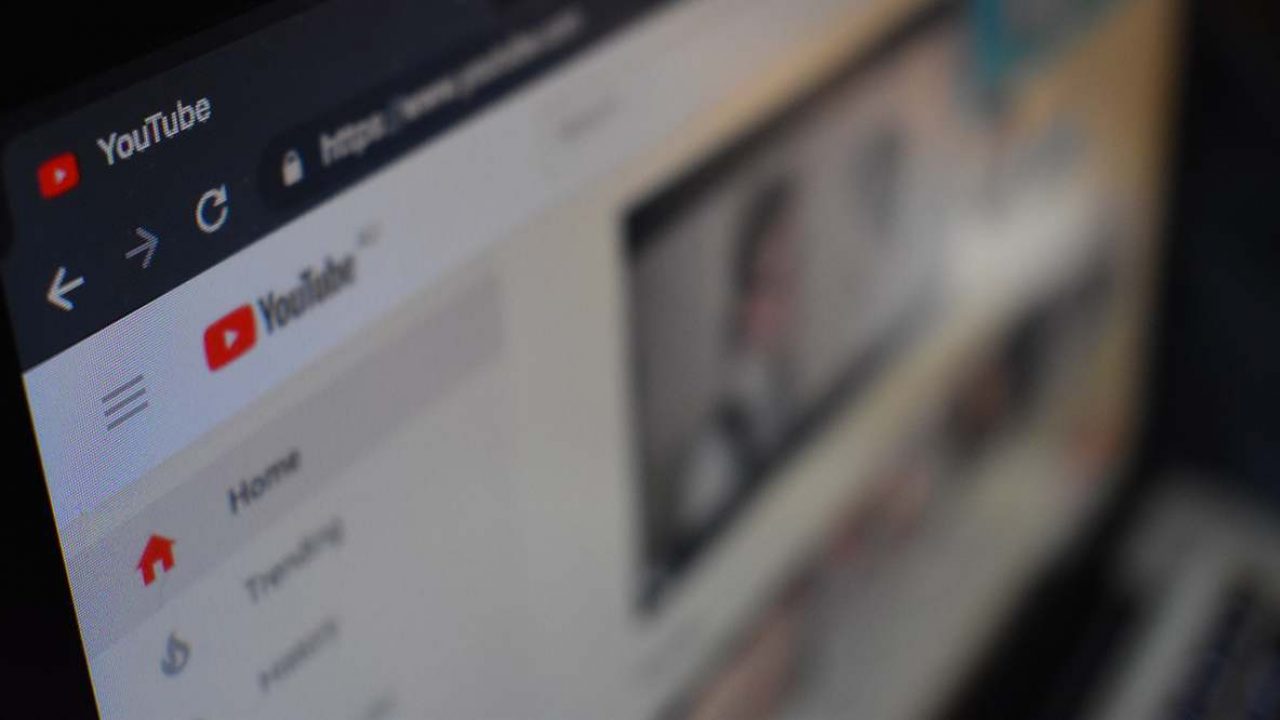
Like many other streaming services, YouTube TV includes the DVR feature that lets you record your favorite TV shows and live broadcasts.
Of course, some of these live events may sometimes run longer than expected. Prime examples are award shows and sporting events. These can often extend way beyond their allotted timeslots. If you’re worried about missing the final minutes of a tense basketball game, YouTube TV will take care of that automatically.
Adding Time to the Recorded Content
In developing their DVR feature, YouTube TV has recognized all of the above.
For these types of events, YouTube TV automatically extends the recording time for one minute by default. That’s even if the event ends at the exact time it was supposed to. In addition to this, sports matches may get up to 15 minutes of extra recording time, just in case.
What’s more, YouTube has integrated a feature that monitors when the program actually ends. This will definitely ensure that you get those final few minutes of an epic five-set tennis match, for example. And the great thing about it is that you won’t have to intervene at all.
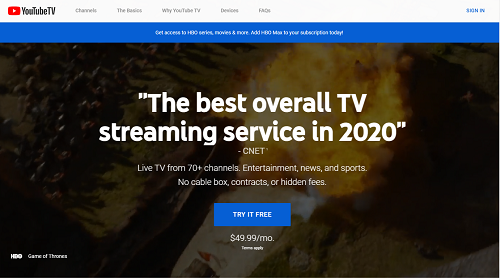
Benefits of YouTube TV’s DVR
Thanks to its advanced DVR, YouTube TV elevates this feature above what other streaming services offer. Most of their competition offer free Cloud storage for the recorded content. But that space isn’t without limits. Depending on the service, you’ll usually get 30-120 hours of play time to record.
With YouTube TV though, you get unlimited Cloud storage space. Yes, that’s right – unlimited! This allows you to save entire seasons of your favorite shows, so you can watch them whenever convenient. Although you can’t choose to record only one episode of a show, that really doesn’t matter since you get to save all of them.
Another great thing about their DVR is that YouTube TV lets you keep all that content for the next nine months. Compared to the usual three to six months of availability at other streaming services, this is a truly great offer.
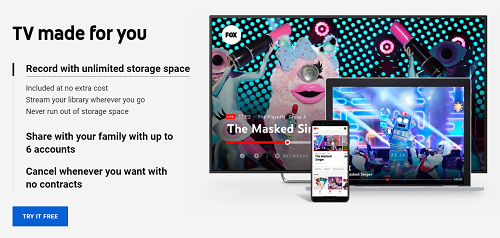
Recording Sports Events
As mentioned above, YouTube TV doesn’t let you record a single episode of a TV show. But, when sports are concerned, you get a couple of extra options.
When you open their “Live guide”, select any of the upcoming live events. Then go to “More Info” and select “Add to library”. Now you’ll see a list of recording options you can choose from. You can either record that game only, record all games for that specific league, or focus only on the games of your favorite team.
Another great option for all sports fans is hiding the game results. This is quite useful if you haven’t managed to watch the game live and don’t want to spoil it when you’re starting the stream. To do this, navigate to a team’s info page and select “Hide all scores for this team”. You can find this option in the upper part of the screen, right next to the “Add to library” button. Of course, the same applies for leagues as well. In that case, you’ll see “Hide all scores for this league” instead.
Customizing Your Experience
Besides the live content, YouTube TV also offers on-demand content for channels that support this. And it’s real easy to check what’s currently available for a certain channel, as well as to get more info on the upcoming shows.
To do so, go to the YouTube TV “Home” page and scroll down to the bottom. There you’ll see the list of all available channels, sorted in the alphabetical order. Simply select any of the channels and you’ll get the information of its on-demand and upcoming programming.
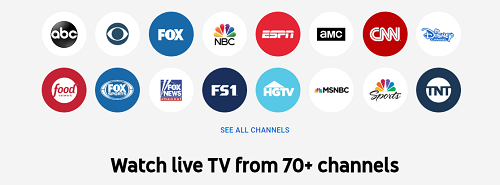
Of course, with over 70 channels to choose from, this list might prove to be overwhelming. If you want to customize which channels appear and which don’t, you can do that through the YouTube website or their mobile app.
Once there, go to “Settings” and select the “Live guide” option. Now you should see the list of all channels that are available on YouTube TV. To remove channels, simply uncheck them. If you’d like to rearrange the order in which channels appear, you can drag them into a position using the three-line button.
When you save the changes you’ve made, they’ll automatically apply to your TV app as well. This also includes streaming devices like Amazon Fire TV or Roku, allowing you to customize everything using only YouTube website/app.
DVR Without Limits
Ensuring the live coverage you care about doesn’t get cut off before it ends, YouTube TV definitely brought something new to the streaming game. With all that free storage at your fingertips, chances are you’ll never miss out on a live program ever again.
Are you satisfied with how YouTube TV’s DVR works? Did you ever get a live event cut before it ended? Please share your experiences in the comments section below.

















14 thoughts on “How to Add Time to Recording on YouTube TV”
We will be dropping You Tube TV and find something else that records the full length of shows and games.
youtube tv only records 30 minutes! What’s up with that!