How to Delete Captions on Your Television

Closed Captioning is a useful accessibility tool that helps those hard of hearing to watch shows. It’s also handy if you don’t want to disturb others when watching TV. Sometimes though, it feels like they’re taking up too much space, and you don’t really want them on the screen.
In this article, we’ll show you how to delete those captions, and teach you how to check if the caption settings are enabled for different types of services.
Direct TV Captions
All modern TVs come with the closed captioning feature. It’s an industry standard that no one really thinks twice about. What isn’t standard is whether or not it’s enabled by default, out of the box. If you’re seeing captions on the TV and want them gone, you can try one of these methods:
- Check the remote – Most televisions have a dedicated button for closed captioning. It will either be labeled as captions or as CC on the remote.
- Check the TV Settings – Some TVs have closed captioning hidden in their menus. Open the menu on your TV and look for settings. Closed captions are usually located either under Display or have their own separate menu.
- If you can’t find the closed caption setting either on your remote or TV menu, check your TV’s manual for instructions.
Captions on Connected Devices
If you’re watching movies or shows on DVD or Blu-ray, it may be the player and not your TV that’s enabling captions. Similar to checking the caption settings on the TV, look at the device’s remote to see if there’s a closed captions button. You can also check the device’s menus to find out if this is enabled. Note that closed captions might be labeled as subtitles.

Check the Casting Service Closed Captions
If you’re casting shows to your TV using a device like Chromecast or Roku, their caption settings may be on as well. We’ve included instructions for some of the most popular services below:
- Chromecast – Chromecast uses an Android device to cast to your TV, so the controls are on the device you’re using. On your Android device tap on the menu icon – the three dots, in the upper right corner of the play / pause menu. Select Closed captions and disable it.
- Roku Streaming Stick – On the Roku remote, press *. Choose Closed Captions then turn it off, Press * again to close the menu.
- Amazon Fire TV – Press the menu button on the Fire TV remote, choose Turn Subtitles Off.
- Apple TV – While video plays, swipe down on the remote. On the Info menu, choose Subtitles then choose Off.

Caption Settings on Streaming Services
Some streaming sites have their separate subtitle settings on their apps. If you’ve checked your other devices and are still seeing captions, this might be the reason. Here are a few of the more popular sites, and their caption settings.
- Netflix – While the video is playing, click on the dialog icon in the upper right corner of the screen, the icon that looks like a speech bubble. Choose Off.
- Amazon Prime – Click pause on the video and choose the Subtitles and Audio icon (speech bubble). Choose Off.
- HBO Now – When a video is playing, tap on the CC icon in the lower-right corner of the screen. There are also caption settings on the menu. Choose Settings, go to General, Choose Accessibility, then choose Subtitles & Captioning.
- YouTube TV – While a video is playing, click on the CC icon in the lower right corner of the app. If the icon isn’t there, choose the three dots to open the menu. Choose captions then set them off.
- Hulu – Hulu subtitles are dependent on the device you’re playing it in. Refer to the device caption settings.
- DirectTV – Press Info on your DirectTV remote, scroll to the right and choose CC. Choose Closed Captioning and set it to off.
A Measure to Grant Accessibility
Closed captions have become a standard measure to grant accessibility to those that require it. It’s a useful thing to have, sure, but it can be a bit obtrusive at times. This can be frustrating, especially if you don’t know exactly which of your devices, or apps are enabling it. Knowing how to check the settings can at least alleviate the frustration.
Do you know of other ways on how to delete captions on your television? Share your thoughts in the comments section below.







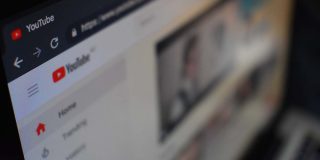









One thought on “How to Delete Captions on Your Television”