How to Turn a Video into DSCO

Following their highly successful photo-editing app, VSCO released a separate GIF app called DSCO. This app allows you to create short GIFs from video captured with your phone’s camera. It’s that simple.
After a while, VSCO decided to discontinue the DSCO stand-alone app and integrate it with their VSCO Photo & Video Editor. If you’re wondering how to create a DSCO from a video, then you’re in a right place. This article will provide all the answers you need.
Creating a DSCO
Creating an animated GIF with DSCO is quite simple. Just follow the steps below and you’re all set:
- Open the VSCO app on your phone.
- Tap the “Studio” icon. It’s the icon in the middle of the bottom menu.
- Now tap the “Camera” icon located in the upper left corner of the screen.
- At the bottom, you should see “Photo” and “DSCO” icons. Tap “DSCO”.
- It’s time to record some footage by pressing the DSCO shutter button.
- You can record in either the portrait or landscape orientation.
- The maximum length of the video is three seconds. If you want to create a shorter DSCO, simply release the shutter button before the three seconds expire. You can check the length of your video at any time by looking at the border of the shutter button as it lights up in rainbow colors.
- Once you’ve captured your DSCO, you can add a preset to it if you want. Choose one by swiping left or right.
- With that done, it’s time to publish your new DSCO to your VSCO profile. At the bottom of the screen, tap the arrow pointing up. This will automatically publish your DSCO and save it your Camera Roll on your iPhone.
You can check all the DSCOs you’ve saved by tapping the “Profile” button. It’s the smiley icon in the menu at the bottom of the screen.
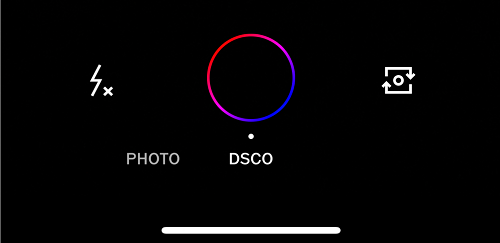
Sharing Your DSCOs
Sharing your animated DSCOs is pretty easy as well.
- Open the VSCO app.
- Tap the “Profile” button at the bottom of the screen. It’s the smiley icon.
- Tap the “Images” tab.
- Now browse through your library of recorded DSCOs and tap the one you want to share.
- Tap “Options.” It’s the three dots button in the top-right corner of the screen.
- Tap “Share”.
- Select the app you want to share it with. You can share it by sending a message to a friend or post it to any of the social media apps you’re using.
- In the next screen, you can add a caption to your DSCO.
- Tap “Next” in the top-right corner.
- In the “Share to” screen, you can set one of the available options. If you’re all good, just tap the “Share” button, and it’s done.
Is DSCO Available for Android?
Today, the “VSCO: Photo & Video Editor” app is available both for Android and iOS mobile devices. Unfortunately, the DSCO option remains as a feature that’s exclusively available for iPhone and iPad only.
If you’re looking for an Android alternative that will allow you to create your own GIFs, you can use the “And then I was like …” website. It uses your phone’s camera to record a GIF for you and has a super-simple interface.
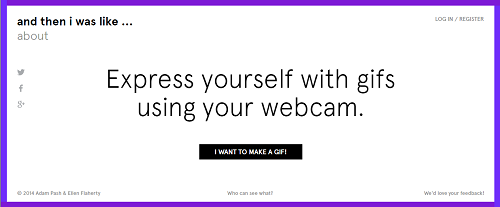
- Open https://andtheniwaslike.co/ in your phone’s browser.
- Tap the “I WANT TO MAKE A GIF!” button.
- Tap “Allow” to start using your camera.
- Now you should see the recording screen. At the top, there’s a field where you can type in a caption for your GIF. Of course, you can leave it empty if you want.
- After the camera “warms up”, tap the “Record” button.
- You have a three-second countdown before the recording starts.
- Now record your video. Much like DSCO, you can also create GIFs lasting up to three seconds.
- The next screen shows you what the camera has recorded, and allows you to use a couple of simple editing tools. You can choose where your GIF starts and ends, as well as set its speed and direction.
- Once that’s done, hit the “SAVE GIF” button.
- The final step is to save the GIF for yourself or share it with others. To save it, simply tap and hold the GIF and choose “Download image”.
Animated DSCOs
Creating animated GIFs is super simple with VSCO’s DSCO feature. If you don’t have a need to create GIFs longer than three seconds, than DSCO is the right solution for you.
Have you managed to create a DSCO from your video? Which of the filter presets did you use the most? Please share your thoughts in the comments section below.
















