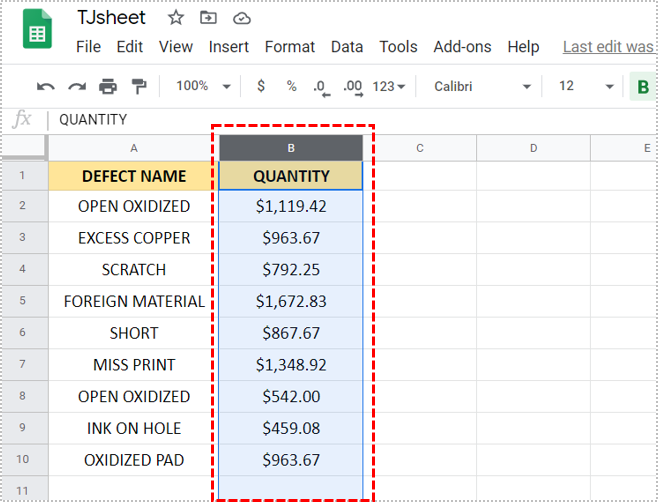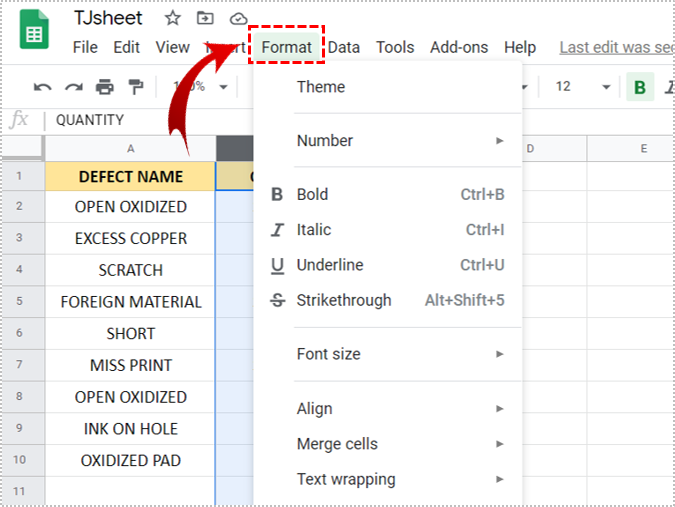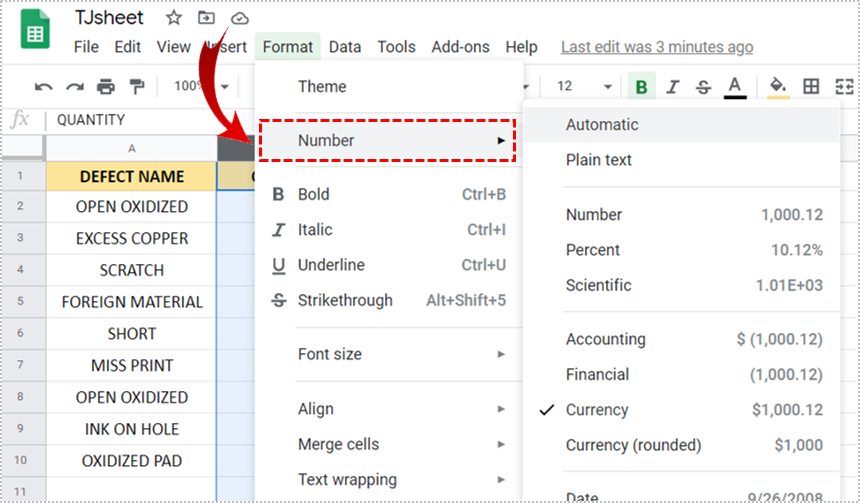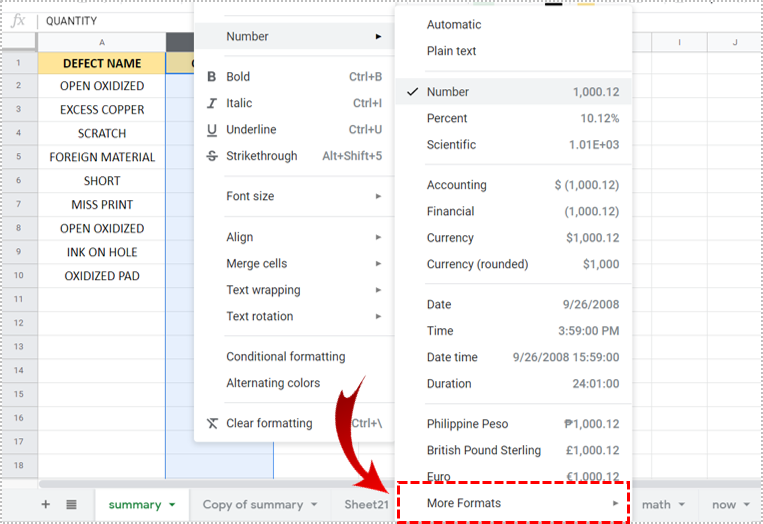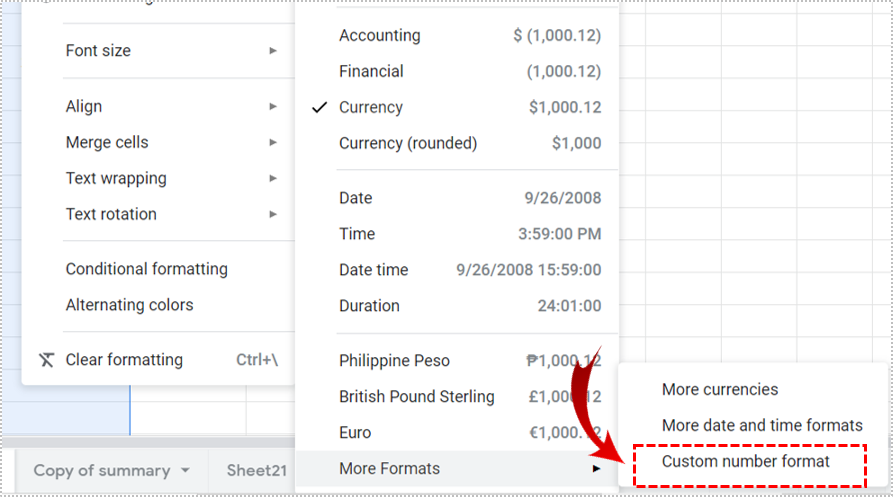How to Remove Dollar Signs in Google Sheets

Any Google Sheet cell that’s formatted to accept currencies will display a dollar sign to signify that that’s the case. This is the default setting, and can be changed in a number of ways.
In this article, we’ll show you how to get rid of the dollar sign in Google Sheets or replace it with an alternative symbol.
Changing the Cell’s Formatting
The quickest way to remove the dollar sign from rows or columns of numerous data is to change the formatting of either. As said, the dollar sign is displayed by default if the data format is set to currency. If you change the formatting to something other than currency then it will no longer show a dollar sign.
This process is simple enough. If you want to change the formatting of an entire column or row, follow these instructions:
- Select the row or column that you wish to change the data formatting.

- From the top menu bar, select Format.

- Hover over Number to further show the Number Formatting options.

- Select an option from those displayed, or choose More Formats if you wish to make a custom format.

- If you selected More Formats, click on Custom number format. This will allow you to decide the appearance of any number values that will be displayed in the selected row or column.

If you wish to do this for only a particular cell, or a particular number of cells, then repeat the instructions, but select only the cells you wish to edit the formatting of.
By default, the Number, Percent, and Scientific formats don’t display the dollar symbol. If you’re dealing with money, but don’t wish to show dollar signs, then choose either the Financial or Custom Number Formats instead.
Custom Number Formats will show you a series of symbols that will represent the values of numbers as displayed. The ‘#’ or hashtag represents a number value, commas indicate thousand separators, and a dollar sign the currency indicator. Removing the dollar sign will keep the currency formatting but won’t display a currency symbol.
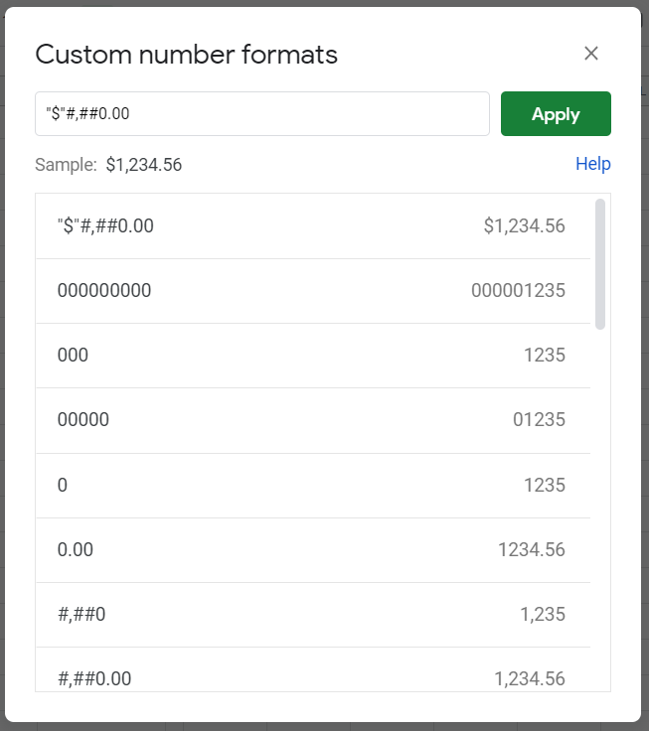
Additional Note: Clicking on the Clear formatting option under Format, or using the shortcut key Ctrl + \, will only remove text formatting such as bold, italic, strikethrough, underlines and the like. It will not change a cell that’s formatted into currency to a plain Number format.

The Find and Replace Option
The Find and Replace option for Google Sheets may or may not work depending on what it is you want to accomplish. If you want to remove the dollar sign and replace it with a blank space, essentially leaving only the number, this will only work if the data in the cell is text data. If the value is a number with a currency formatting this method won’t work.
As stated, Google Sheets uses dollar signs as currency indicators by default. If the column, row, or cell is designated as currency, a blank before the number is disregarded and a dollar symbol is automatically put in place. You can, however, replace the dollar symbol with another symbol, whether another currency or a text symbol. This will have a different effect though. Using another currency will let it keep its currency formatting. Replacing the dollar sign with a text symbol like an asterisk or a quotation mark will, on the other hand, convert the numbers into text.
To use the Find and Replace function, you can follow these steps:
- Click on Edit on the top menu.
- Click on Find and Replace.
- Alternatively, you can sue the shortcut key Ctrl + H.
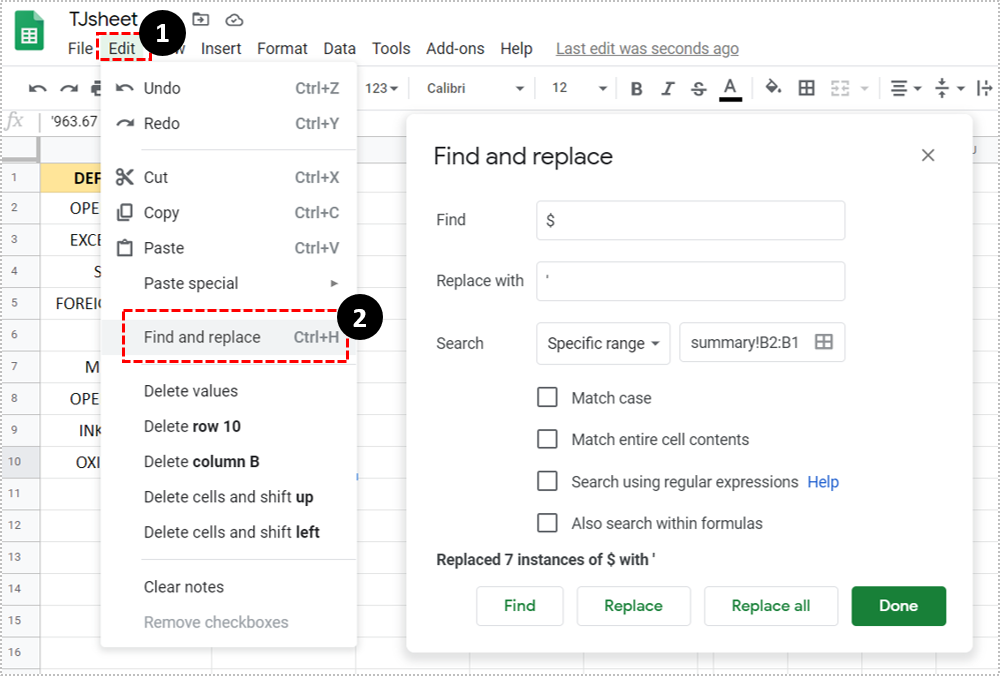
You can set the search to look for the dollar sign on all open sheets, the sheet you’re currently on, or just a specific range. Match case will replace all cells with a dollar sign, as upper and lower cases don’t apply to numbers. Match entire cell contents won’t replace any cell unless it has the dollar sign only. Search using regular expressions is only useful when replacing text as it tries to identify patterns to replace.
Search within formulas will replace dollar signs even inside functions. This option is useful if you want to change the dollar symbol inside already created formulas but don’t want to do so manually. Be careful when you use it though. It won’t discriminate between text or number values and may cause syntax errors.
Changing Currencies
If instead of removing the dollar sign, you want to replace it with a different currency symbol, you can use some of the methods already discussed. Using Custom number format, you can replace the dollar symbol with another currency symbol and it will accept the change.
Find and Replace will operate the same way. As you’re not replacing the dollar sign with a blank, the currency formatting won’t be affected.
If you want to go a simpler route, open Format, hover over Number, hover over More Formats then click on More Currencies. The resulting window will allow you to choose from any number of existing foreign currencies. Just click on the desired currency and your selected column, row, or cell will use this as its default currency indicator.
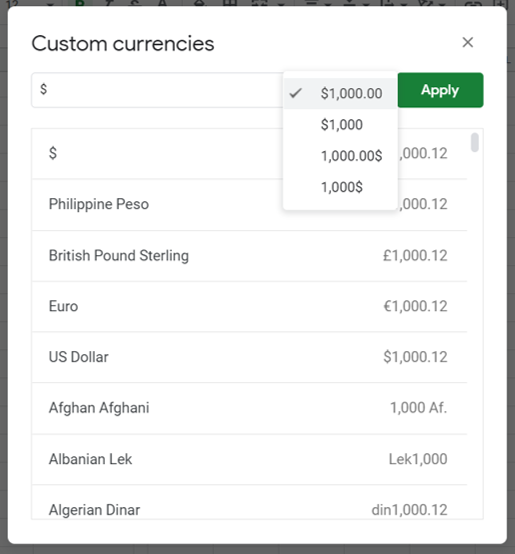
Confusing to the Unfamiliar
The dollar sign is Google Sheet’s default currency, and knowing how to remove or replace it is useful, especially if you’re dealing with other denominations. Because the symbol is tied to a cell’s formatting, rather than the actual data, it can prove confusing to those unfamiliar with how to remove it. Hopefully, this article has shown you the simplest method of doing so.
Do you know of other ways to get rid of the dollar sign in Google Sheets? Share your thoughts in the comments section below.