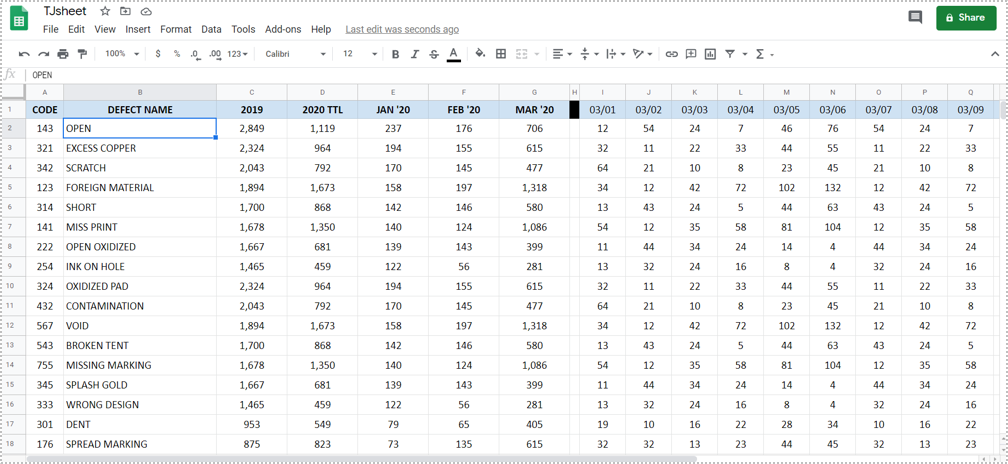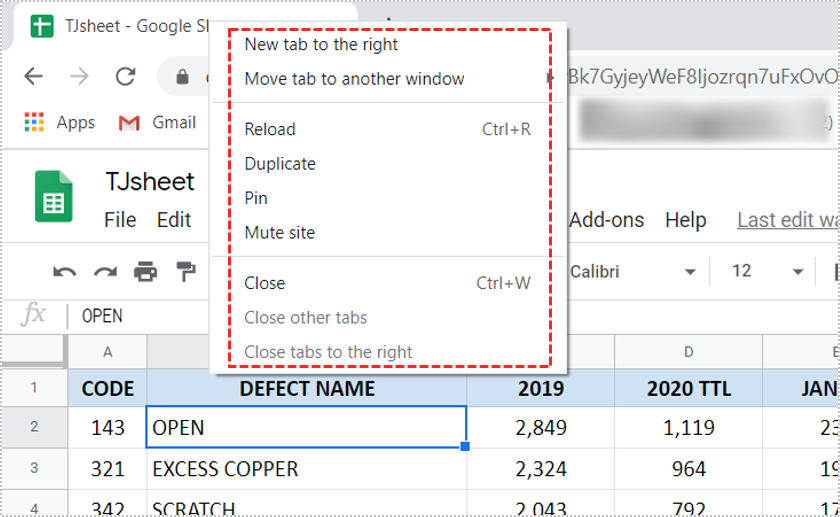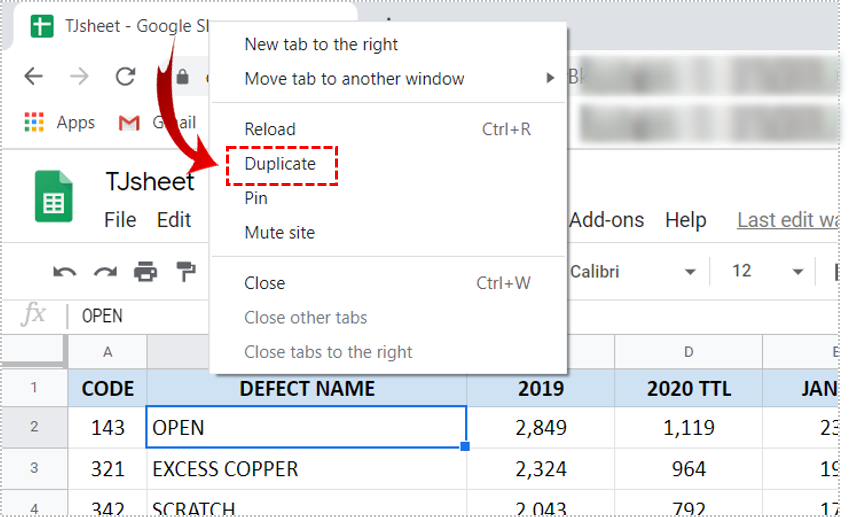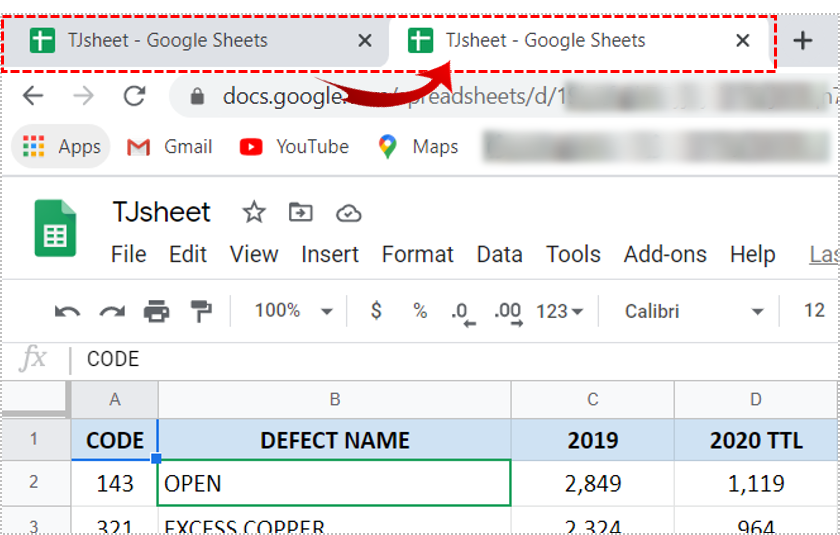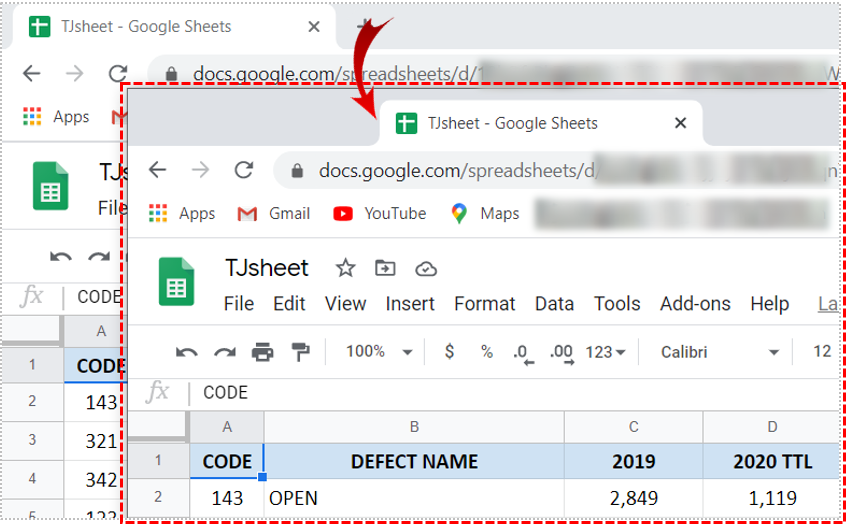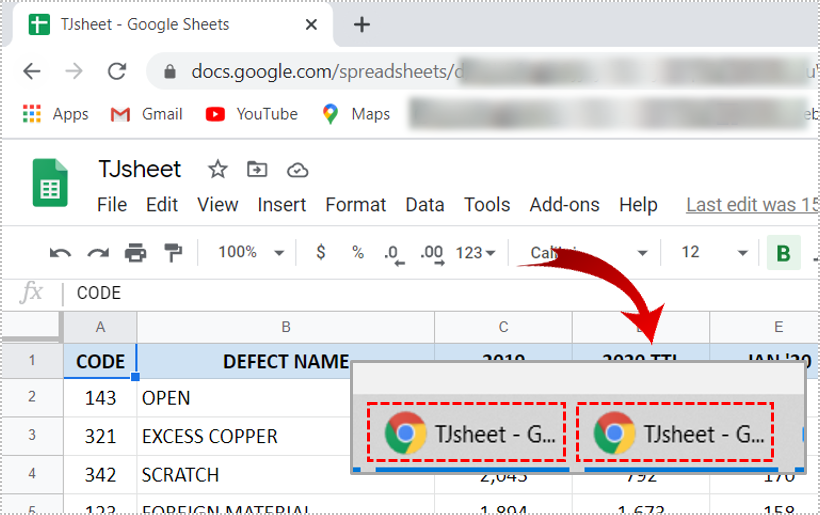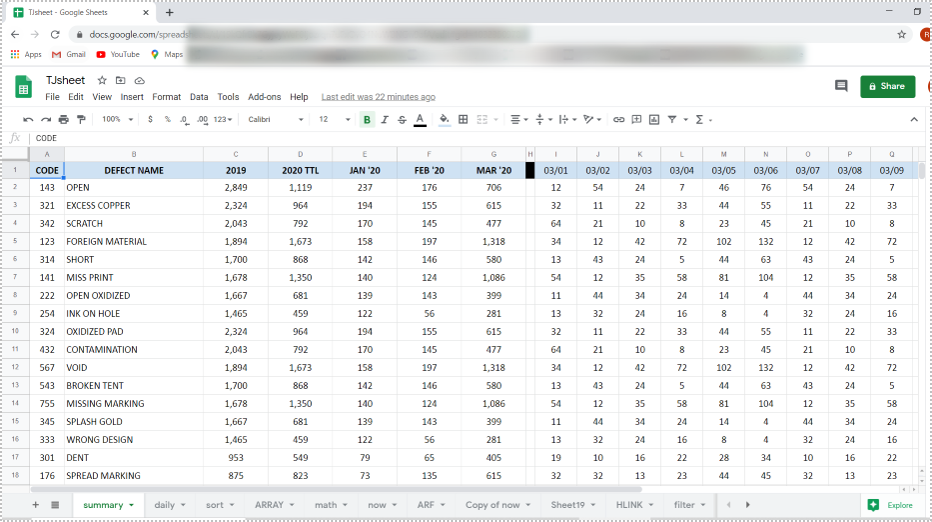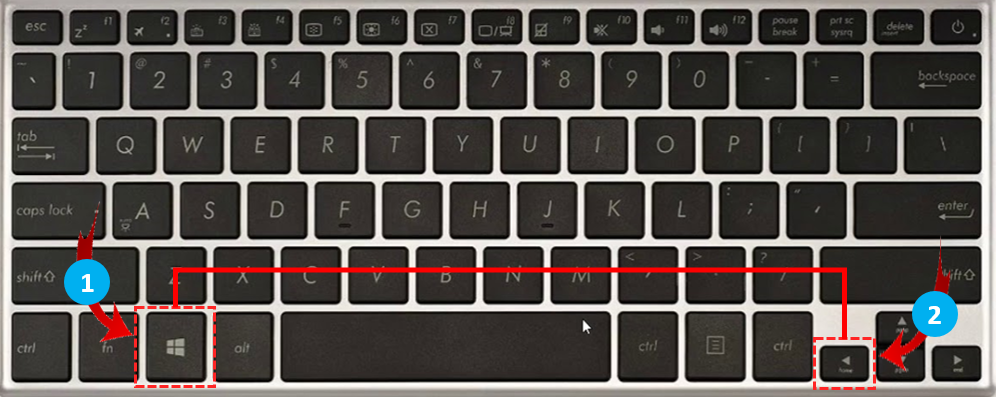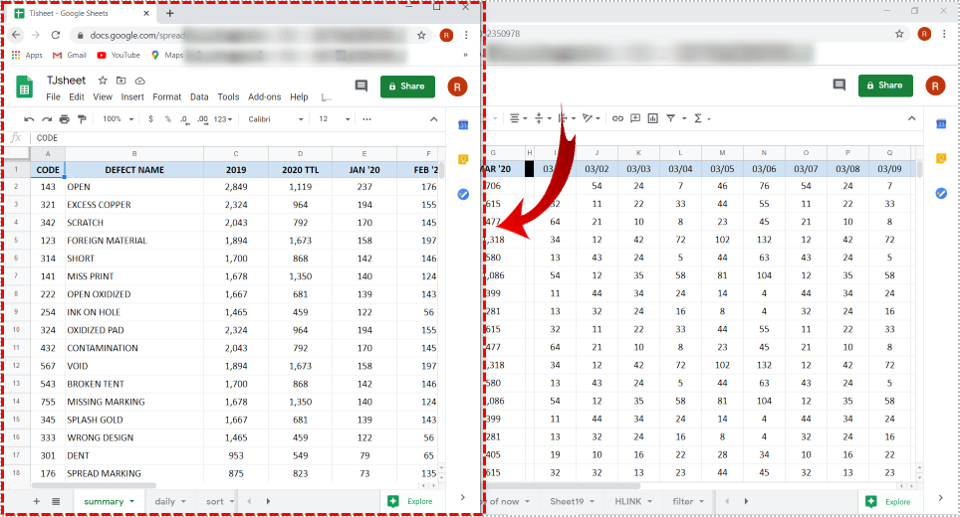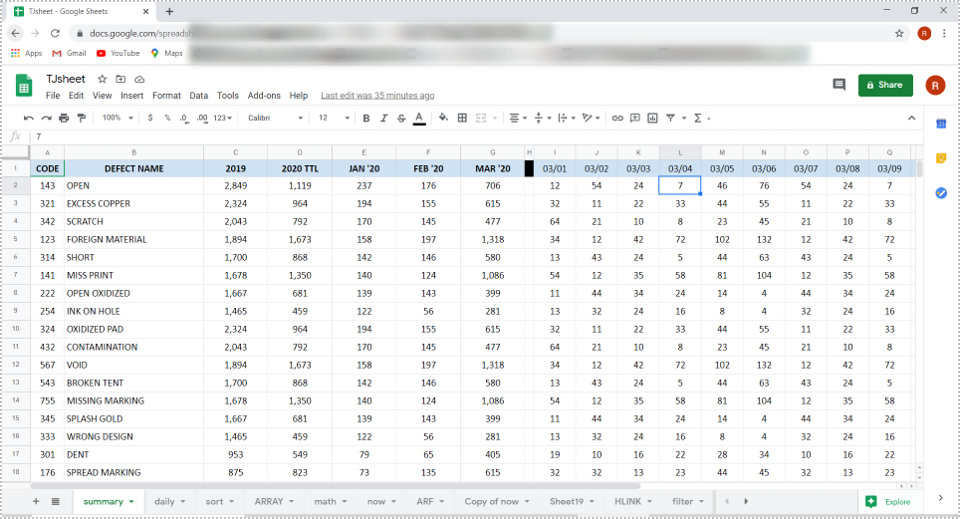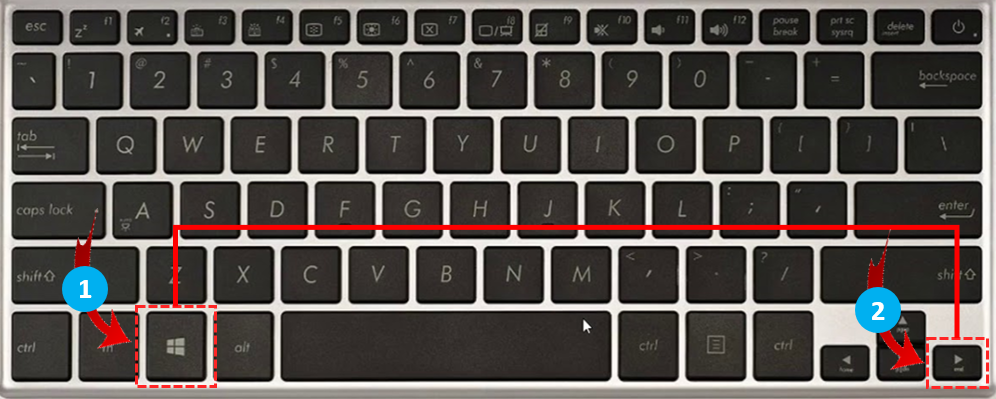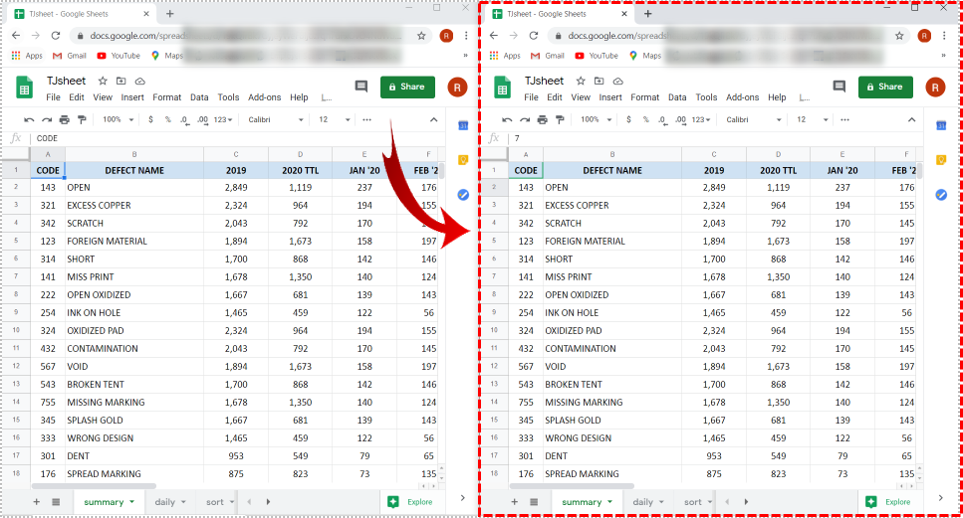How to View Google Sheets Side by Side

Even though Google Sheets is a great alternative to Microsoft’s Excel, there are still some features that Google’s app just can’t provide. One of the options that’s lacking by default is the side-by-side view of two or more spreadsheets.
Being able to look at two copies of the same file or two entirely different spreadsheets is one of the more useful features. Fortunately, there’s a solution to overcome this in Google Sheets and it may be simpler than you think.
Viewing Spreadsheets Side by Side
First of all, it’s important to understand that Google Sheets doesn’t allow you to open two spreadsheets next to each other like Excel does. To get around this issue, you can always use the innate ability of your operating system to work with your browser windows.
Since Google Sheets is an online tool, you always open it using an Internet browser. Of course, you can use any browser you want, be it Google Chrome, Microsoft Edge, Mozilla Firefox, Safari, Opera, or any other. So, to get that side-by-side view, all you need to do is rearrange your browser windows the way it’s most comfortable for you.
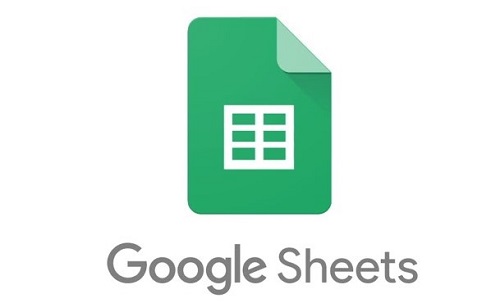
Viewing the Same Spreadsheet
One of the most common uses for the side-by-side view is when working with different parts of a huge spreadsheet. So, instead of scrolling through all the rows and columns to get from one dataset to another, it’s much easier to open them next to each other.
While Microsoft Excel allows you to do this in-app with the “Split View” option, Google Sheets doesn’t have that. Instead, you need to manipulate your browser windows to get the result you want. In this example, you can see how to do this in Google Chrome.
Since you’re working with the same spreadsheet, check out the next few steps to learn the fastest way to do this.
- Open Google Chrome and navigate to the Google Sheets file you want to work with.

- When the spreadsheet opens, right-click on its browser tab.

- Click “Duplicate”.

- Now a new tab will open in the same browser window and it should contain exactly the same file as in the previous tab.

- Click and drag the tab out of that browser window.

- A new window will open for that tab, providing you with two Chrome windows containing the same file.

Now it’s a simple matter of organizing these two windows. The easiest way to do so is by using the Windows keyboard shortcuts.
- If not already maximized, make sure to maximize the first browser window that contains your spreadsheet.

- Now, at the same time, press the “Windows” key on your keyboard and the “Left Arrow” key.

- The windows should now resize in a way that it occupies the left half of the screen.

- Now go to the second Chrome window with the duplicate page of your spreadsheet.

- Again, at the same time, press the “Windows” key and the “Right Arrow” key.

- The other window will now automatically resize to cover the right half of the screen.

Of course, you can always rearrange the windows manually. If your browser window is maximized over your screen, click the “Restore Down” button first. It’s the one to the left from the close button in the upper-right corner of the window. Now just click and drag one of its corners to resize it.

Viewing Two Different Spreadsheets
The process is largely the same as above, only you won’t use the “Duplicate” button in this instance.
First, open each spreadsheet in their separate browser window. Next, click the browser tab for one of the files and drag it out of that browser window. Now that you have two browser windows for each of the files, simply use the tips from the previous section to rearrange and resize them to your liking.
For anyone using two monitors, opening Google Sheets files in separate browser windows is a perfect solution. This way they can easily maximize each window on their respective monitors or can even look at four files simultaneously with the 50-50 split. Of course, there’s practically no limit on how many spreadsheets you can open this way, as long as they’re large enough for you to work with them.
Getting Comfortable with Spreadsheets
Hopefully, this guide will allow you to solve the constant back and forth problem between spreadsheets, whether you click them or use the Alt+Tab shortcut. Although Excel is a more powerful tool than Google Sheets, Google’s app still can perform most of the tasks an average user requires.
Have you managed to sort your spreadsheets for a side-by-side view? Do you have a better way of doing so? Please share your experiences in the comments section below.