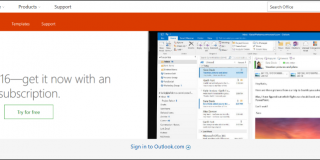How to Fix Outlook Search if It Isn’t Working

Outlook is Microsoft’s email client, and it’s one of the most popular emailing tools for businesses.
If you’re someone who receives and sends many emails every day, the search function in Outlook is absolutely essential. And in most cases, it works really well, but there are times when it doesn’t.
There are several reasons why this happens, and most of them have an appropriate solution. In this article, we’re going to cover some of the methods for fixing the search feature in Outlook.
Solution 1 – Check for Updates
This might seem like an oversimplified solution to a very frustrating problem, such as not being able to search in Outlook.
But the fact is that most software will glitch from time to time, and that’s when developers usually introduce necessary updates.
But depending on your settings in your Outlook or your computer, you might not even be aware that there’s a Microsoft Office update available. That’s an easy thing to find out, and we’ll show you how.
- Open your Outlook client and then select “File.”
- Select “Office Account” and then “Office Updates” in the same window.
- You’ll see several options, one of which is “Check for Updates Now.”
- Microsoft will then search for updates, and if any are available, it will automatically download them.
You’ll still be able to use Outlook while this goes on in the background. You’ll also have the option to see if the updates have been previously disabled, and that’s why you haven’t been receiving them. You can enable this feature with just one click.
However, if you’ve purchased your Microsoft Office from the Microsoft Store, you’ll need to check for updates there as well.
Simply go to the Microsoft Store on your computer and click on your profile. Then select “Menu” and click on “Downloads and Updates.”
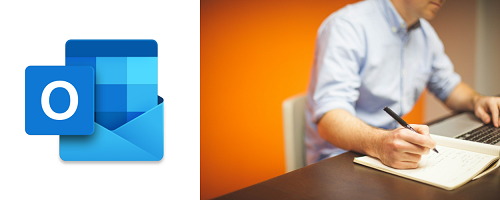
Solution 2 – Adjust Outlook Search Settings
You might be experiencing Outlook search problems if you’re using it to manage more than one email account. Most people do have more than one email address, at least their personal and work emails. Outlook makes it easy to stay organized, but if the search function is missing one of your email accounts, you need to check the settings and change them. Here’s what you’ll have to do.
- Open your Outlook and from the account that’s missing the search options, select “File” from the toolbar.
- Then select “Options” and then “Search.”
- Under “Results,” check the box next to “All mailboxes.”
- You may also want to make sure that the option “Include Deleted items folder” is also checked.
- Click “OK.”
This will likely ensure that you do have the search function for all your Outlook accounts now.
Solution 3 – Rebuilding the Outlook Index
Did you know that Outlook has a kind of data catalog? It’s structured to combine and save relevant terms in your emails. That’s what makes searching for something in Outlook efficient.
But if you’re having a hard time utilizing the search function, then it probably means that the settings are incorrect and need rebuilding.
You can do this in two ways. The first one starts with the same window from the previous step File>Options>Search, and then under “Sources” you need to select “Indexing Options.” Then continue to follow these steps:
- Select “Advanced,” which will prompt another window.
- Then under “Troubleshooting,” select the option “Rebuild.”
- You’ll receive a notification that this might take a long time if you want to proceed, select “OK.”
This process will rebuild the Outlook index catalog and detect any other issues it might be having.
Another way to do this is with the Windows 10 Control Panel. Here’s how that would look:
- Open Control Panel on your computer and then select “Programs” followed by “Programs and Features.”
- Find your version of the Microsoft Office from the list and highlight it.
- From the top menu, click on “Change.”
- You’ll see another window pop up that will ask if you want to repair your Office programs.
- You should select the “Quick Repair” option and then click on “Repair.”
You don’t have to be connected to the internet to complete this quick repair. In most cases, it’s going to fix any current issues you’re having with your Outlook or any other Microsoft program.
If this fails, you can try the “Online Repair” option too, which will, of course, require an internet connection and will take a bit more time to complete.
Solution 4 – You Might Need to Repair the PST Files
Your Outlook will need at least one Personal Storage Table file or, as it’s more commonly referred to, the PST file. These files are used to store your calendar events, emails, tasks, and other relevant information.
If one or more of these files become corrupted, you could have issues with the search function in Outlook. But not to worry – there’s a way to repair your PST files without actually losing any of the data. All you need to do is follow these steps:
- Search for the Outlook program in your Program Files located in C Drive.
- In the search field of the “File Explorer” enter the following: “scanpst.exe” – and select “Run as administrator” option.
- Then locate your PST file “AppData\Local\Microsoft\Outlook.”
- Now in the “File Explorer,” select “Browse” and copy your PST file location in the search bar.
- Click on your account and then “Open” followed by “Start.”
This repair might also take a little bit, but it should resolve any search problems you have in Outlook.
Solution 5 – Reinstall Microsoft Office on Your Computer
The most extreme of all the solutions is starting over with your Microsoft Office. And with that, Outlook too.
The process might not take as long as you’d expect, but it will still take some time for the full re-installation to be over. Especially because you’ll first need to uninstall the whole Office from “Programs” and then manually install it again.
Keep in mind that this will wipe all your data stored in Outlook. So, if you don’t want to lose anything important, you’ll want to export it before uninstalling Office.

Never Lose Another Email Again
Navigating through inbox can sometimes be frustrating. If you add a faulty search feature into the mix, it can become impossible.
Try not to panic over not being able to search in Outlook or not having the search results you hoped for.
Instead, check out some of the solutions listed above. One of them will likely do the trick, and you’ll be able to find exactly what you’re looking for again.
Have you ever had problems with the search function in Outlook before? Let us know in the comments section below.